JSMedia – Kebutuhan scanning bagi masyarakat modern seperti sekarang sangat dibutuhkan. Misal, ingin membuat dokumen dan ingin melakukan pengeditan via komputer, ada baiknya menggunakan scanner supaya hasilnya lebih optimal. Untung saja cara scan foto di printer sangat mudah.
Meskipun begitu, tidak sedikit yang kurang paham. Alasannya karena mereka lebih banyak memakai jasa scanning untuk memenuhi kebutuhan tersebut. Untuk scanning foto, pastikan printer yang digunakan sudah mendukung fitur scan. Hal tersebut wajar karena sangat dibutuhkan.
2 Cara Scan Foto di Printer Paling Mudah
Harga printer yang sudah mendukung fitur scan memang agak mahal untuk beberapa penggunanya. Namun, biasanya printer jenis ini juga sudah mendukung beberapa fitur lain seperti fotocopy hingga fax. Jadi, lebih praktis dan sudah mendapat dukungan fitur yang lebih lengkap.
Setelah menyiapkan printer, pastikan driver juga sudah terinstall di perangkat. Hal tersebut sangat penting karena jika belum printer tidak akan terbaca. Anda pasti tidak dapat menggunakannya. Silahkan tentukan file driver melalui CD atau DVD printer.
Anda bisa mendapat driver melalui website resmi printer juga. Bagi yang ingin scan foto di printer, ada cara sederhana yang dapat dimanfaatkan, yakni dengan menggunakan software atau tidak pakai software. Untuk informasi lebih jelasnya, berikut tutorialnya:
1. Menggunakan Adobe Photoshop
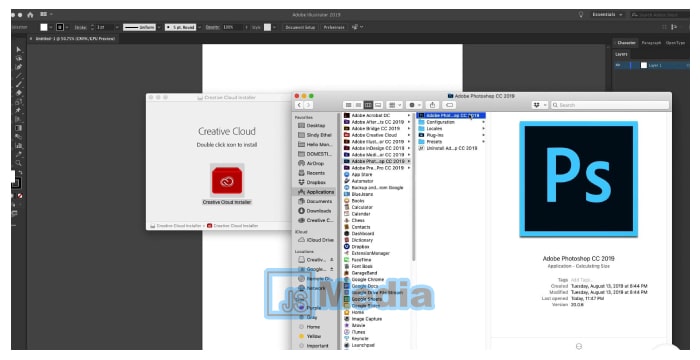
Cara pertama adalah memanfaatkan software bernama Adobe Photoshop. Pasalnya, tidak sedikit yang ingin melakukan pengeditan pas foto atau jenis foto lain setelah hasil scan keluar. Bagi yang ingin scan menggunakan software ini, Anda bisa mengikuti tutorial berikut:
- Sambungkan kabel power ke stop kontak dan sambungkan kabel USB ke laptop atau PC.
- Masukkan foto yang ingin discan ke scanner printer.
- Buka software Adobe Photoshop.
- Pilih File, kemudian pilih Import.
- Tentukan jenis scanner yang ingin digunakan, misalnya WIA Support.
- Setelah menentukan jenis scanner akan muncul dialog settings.
- Tinggal pilih Color Picture jika ingin menscan foto.
- Pilih Scan untuk memulai proses scanning.
- Tunggu hingga proses scanning foto selesai dilakukan scanner.
- Selesai, foto tersebut berhasil discan.
- Anda bisa melakukan pengeditan atau langsung menyimpan hasil foto ke harddisk perangkat masing-masing.
Software populer ini termasuk multifungsi. Selain untuk scan foto, Anda juga bisa scanning dokumen menggunakan software populer ini. Caranya hampir sama sehingga tidak menyulitkan pengguna.
Baca Juga: Cara Mengatasi Hasil Print Bergaris
2. Melalui Program Bawaan Windows
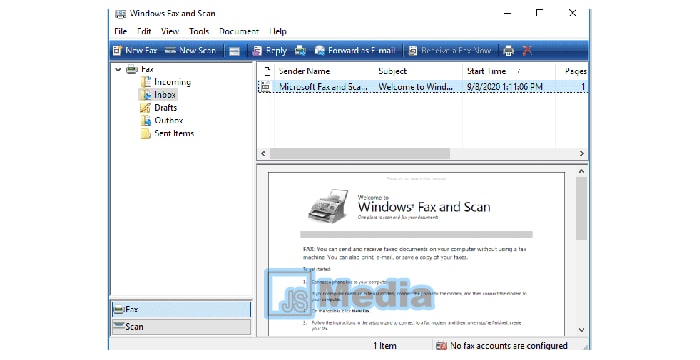
Tanpa harus download software tambahan, Windows sudah menyediakan fasilitas yang memungkinkan para penggunanya scanning foto dengan mudah, yakni dengan mengandalkan program scan bawaan Windows.
Nama program yang dimaksud di sini adalah Windows Fax and Scan. Program ini sudah disediakan di Windows versi 7, 8, dan 10. Untuk versi lainnya bisa dilihat di situs resmi apakah sudah support atau tidak.
Caranya juga tergolong sangat mudah meskipun lebih kompleks. Keunggulan cara scan foto di printer ini adalah tidak perlu download software, sehingga lebih ringkas dan tidak memakan waktu. Adapun tutorialnya sebagai berikut:
- Nyalakan komputer atau laptop terlebih dahulu.
- Sambungkan kabel power printer ke stop kontak dan sambungkan USB ke laptop.
- Setelah menghubungkan semua kabel, tunggu hingga printer terbaca.
- Masukkan foto yang ingin discanning ke scanner.
- Buka program Windows yang akan digunakan.
- Pilih Start.
- Ketikkan di kotak search Windows Fax and Scan.
- Setelah programnya terbuka, pilih New Scan di pojok kiri atas.
- Tentukan pilihan printer scanner yang ingin digunakan.
- Setelah itu, tinggal pilih OK.
- Biarkan saja pengaturan di bagian Source dan Profile.
- Pada bagian resolusi, Anda bisa mengubahnya sesuai kebutuhan. (Semakin tinggi resolusi, kualitas hasil scan semakin bagus).
- Pilih Preview untuk mengetahui hasil scan printer scanner yang Anda lakukan di atas.
- Pilih Scan untuk menyimpan dokumen yang ingin discan tadi.
- Untuk melihat hasil dokumen yang sudah dihasilkan, Anda bisa cek di Document atau folder penyimpanan lain.
Scan foto di printer sangat mudah dan bisa dilakukan menggunakan software atau tidak menggunakan software. Anda tinggal menyesuaikannya dengan kebutuhan masing-masing saja. Jangan lupa, manfaatkan tutorial di atas jika masih bingung ketika scanning foto.
Cara scan foto di printer yang kami bahas di atas sangat penting agar Anda dapat melakukan pengeditan sesuai kebutuhan. Scan foto lebih terjamin kualitasnya karena tidak mudah usang dan pasti tidak mudah rusak.





