JSMedia – Pada saat ingin membuat sebuah dokumen di Word, contohnya seperti makalah, skripsi, artikel, atau jurnal pastinya terdapat aturan standar yang wajib dipenuhi. Misalnya seperti ukuran kertas atau ukuran margin. Cara mengatur margin di Word perlu dilakukan sebelum membuat dokumen tersebut.
Seperti yang diketahui bahwa margin merupakan jarak antara tepi kertas maupun halaman yang terdapat di Microsoft Word. Mengatur margin sebelum membuat dokumen perlu dilakukan dengan tujuan, supaya hasilnya terlihat baik dan rapi.
13+ Cara Mengatur Margin di Word
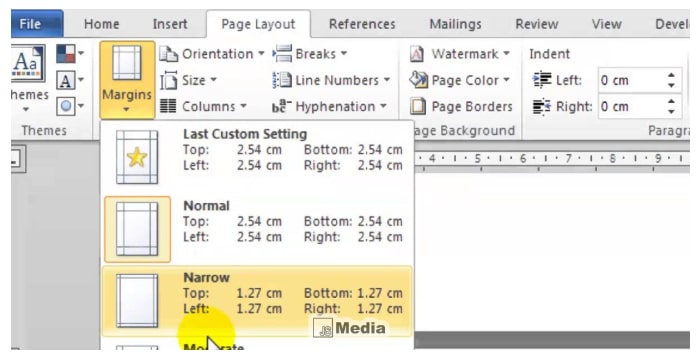
Pengaturan margin dilakukan di awal karena apabila pengaturan margin dilakukan di akhir penulisan dokumen, hal ini sangat berpengaruh terhadap tulisan dokumen. Skripsi, jurnal, makalah, atau dokumen resmi yang lainnya menggunakan ukuran kertas A4.
Berikut ini langkah-langkah mudah untuk mengatur margin skripsi atau makalah yaitu:
- Pada langkah awal Anda harus membuka dokumen baru pada Microsoft Word.
- Apabila sudah terbuka silahkan memilih menu Tab Page Layout yang ada di bagian menu bar.
- Setelah itu, klik kotak kecil di Menu Page 1. Letaknya ada di pojok bawah kanan.
- Anda juga dapat klik di bagian
- Setelah itu, pilih Custom Size.
- Langkah selanjutnya akan muncul berupa pop-up pengaturan pages to untuk yang pertama kali muncul tersebut adalah pengaturan margin.
- Anda perlu memasukkan angka pada margin yang hendak diganti. Angka yang perlu dimasukkan yaitu top 4 cm, right 4 cm, left 3 cm dan bottom 3 cm.
- Apabila sudah melakukan pengaturan margin di halaman Microsoft Word, selanjutnya Anda bisa mengatur ukuran kertas.
- Caranya klik di bagian
- Apabila sudah silahkan pilih Paper Size atau ukuran A4.
- Ketika ingin mengisi berupa angka Anda dapat mengisi ukuran tersebut yaitu height 29,7 cm dan width 21 cm. Dengan demikian, maka ukuran kertas akan menjadi ukuran A4.
- Jika ingin proses yang lebih cepat silahkan klik di Paper Size setelah itu pilih
- Tekan tombol
- Sekarang Anda sudah dapat menggunakan margin di Word sesuai ukuran yang Anda butuhkan.
5 Fitur Margin Skripsi Pada Microsoft Word
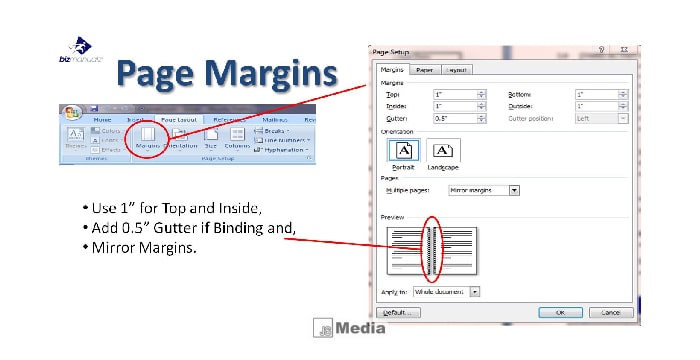
Jika Anda sudah mengetahui perihal cara mengatur margin di Word, kini saatnya Anda mengenali saja fitur yang ada di margin skripsi pada Microsoft Word. Ada 5 Margin yang mana untuk margin tersebut secara teknis bisa diukur besar ukurannya.
Supaya tidak bingung saat mempraktekkan cara di atas, maka Anda perlu mengenali ke- 5 fitur yang dimaksud di antaranya:
1. Margin Top
Margin top merupakan margin yang mempunyai fungsi untuk memberikan jarak antara kertas ke bagian kertas yang lainnya. Kata top memberikan arti bahwa ini batas jarak kertas di bagian atas.
Sehingga jika penulisan halaman di bagian atas, maka untuk besar angkanya pun juga akan semakin besar. Jika tidak terdapat penomoran halaman, maka untuk ukurannya tersebut akan semakin dikecilkan.
2. Margin Bottom
Fitur margin bottom memberikan jarak pada bagian kanan kertas. Untuk fungsinya pun yaitu memberikan jarak dan ruang untuk jilid. Supaya simetris, maka perlu dilakukan pemotongan.
Oleh karena itu, jika terjadi pemotongan di percetakan bagian teks naskah yang ada di dalamnya tidak ikut terpotong dan aman-aman saja.
Baca Juga: 5 Cara Edit PDF ke Word Paling Mudah
3. Margin-Left
Jarak kertas di bagian kiri disebut sebagai margin-left. Pada biasanya di bagian ini memberikan ruang yang lebih besar. Alasannya di sisi kiri dimaksudkan untuk penjilidan skripsi. Dengan demikian, ketika naskah dijilid maka batas teks pada bagian naskah tetap terlihat simetris.
4. Margin-Right
Fitur margin right merupakan jarak kertas yang ada di sebelah kanan. Margin right ini pada naskah tidak akan terkena jilid. Untuk itu, margin kanan secara umum jauh lebih kecil, sedangkan pada naskah skripsi margin-right digunakan sebesar 3 cm.
5. Margin Gutter dan Margin Gutter Position
Margin gutter mempunyai fungsi untuk membantu penggunanya agar dapat mengatur batas kiri di ruang lipatan. Sementara gutter position bisa membantu untuk menentukan letak penjilidan. Pada bagian atas kiri terdapat dua pilihan margin gutter maupun margin gutter position.
Sebenarnya cara mengatur margin di Word bisa dilakukan dengan cepat dan sangat sederhana. Namun, banyak orang yang salah melakukannya yaitu mengatur margin setelah pengetikan selesai. Padahal hal ini justru membuat tulisan menjadi berantakan dan menyusahkan Anda nantinya.





