JSMedia – Apakah bisa menghapus watermark yang ada di file PDF? Tentu saja bisa. Beginilah cara menghapus watermark PDF baik untuk beberapa halaman atau pun dalam jumlah yang banyak.
Watermark dalam file PDF yang biasa kamu temui digunakan sebagai pelindung dari pencurian atau penduplikasian secara ilegal. Selain itu, watermark juga digunakan sebagai penanda dari mana file tersebut berasal.
Namun, kehadiran watermark di tengah-tengah file cukup mengganggu konsentrasi membaca. Sehingga memperlambat proses mencerna data.
Tanpa mengurangi rasa hormat kepada pemilik file, gunakan cara ini untuk kebutuhan pribadi tetapi tidak untuk komersial. Berikut tutorial lengkap cara menghapus tanda yang ada di file PDF dengan mudah.
3 Cara Menghapus Watermark PDF Manual
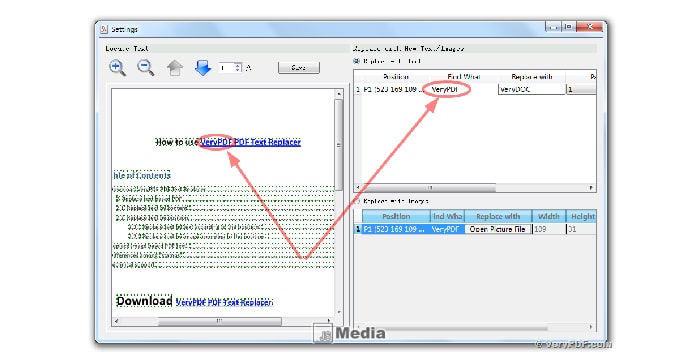
Sesuai dengan judulnya, kamu harus melakukannya secara manual. Ini digunakan untuk menghapus tanda logo atau tulisan dalam file PDF yang hanya memiliki sedikit halaman. Kamu bisa menghapusnya melalui website, aplikasi Adobe dan Nitro PDF.
-
Menghapus Watermark PDF dengan Adobe Acrobat Pro
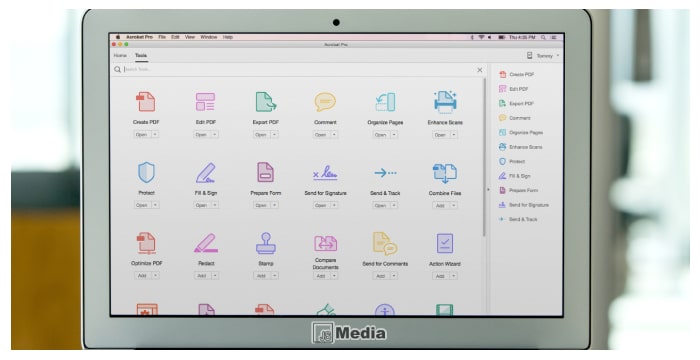
Cara pertama yaitu dengan menggunakan Adobe Acrobat Pro. Sebelum menggunakannya, pastikan kamu sudah berlangganan paket agar semua fiturnya terbuka.
- Setelah membayar paket fitur lengkap, buka aplikasi Adobe Acrobat versi pro.
- Kemudian, klik menu Tools pada halaman utama.
- Pilih Edit PDF dan masukkan file PDF berisi watermark.
- Klik OK untuk melanjutkan.
- Selanjutnya pilih opsi Watermark pada bagian toolbar.
- Setelah Klik Remove dan melakukan konfirmasi maka watermark akan hilang.
Apabila kamu tidak memiliki cukup uang untuk membayar fitur di Adobe Acrobat, terdapat beberapa cara alternatif yang bisa kamu gunakan secara gratis di bawah ini.
-
Secara online melalui website smallpdf.com
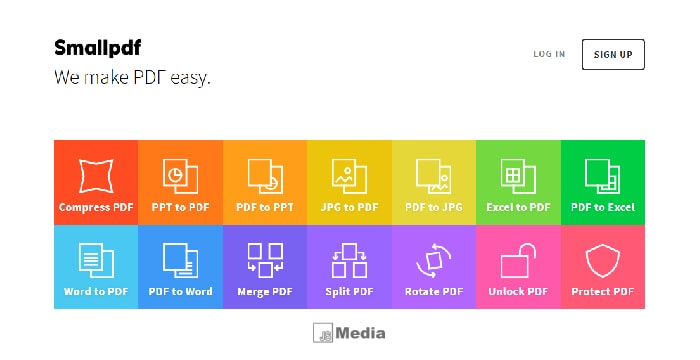
Cara berikut berbeda dengan cara sebelumnya, yaitu menggunakan sebuah website. Cara ini merupakan yang paling mudah diaplikasikan.
- Buka browser yang ada di perangkat yang kamu gunakan.
- Ketik “pdf word” di halaman pencarian Google.
- Lalu pilih hasil pencarian yang ditautkan ke smallpdf.com
- Lakukan drag file ke bagian upload di halaman tersebut.
- Tunggu proses uploadnya hingga selesai.
- Setelah memilih opsi pilihan Konversikan ke Word, maka secara otomatis file akan diubah ke dalam bentuk doc.
- Unduh dan buka file yang sudah dikonversi tersebut.
- Klik Enable Editing pada bagian atas agar file bisa diedit.
- Seleksi watermark dan tekan tombol Delete di keyboard komputer.
- Watermark berhasil dihapus.
Setelah tanda tulisan atau logo pada PDF terhapus, simpan kembali file tanpa watermark ke dalam bentuk PDF. Caranya yaitu dengan klik File, lalu Save As. Ubah tipe file menjadi PDF. Klik Save untuk menyimpan perubahan.
-
Menggunakan aplikasi Nitro Pro 9
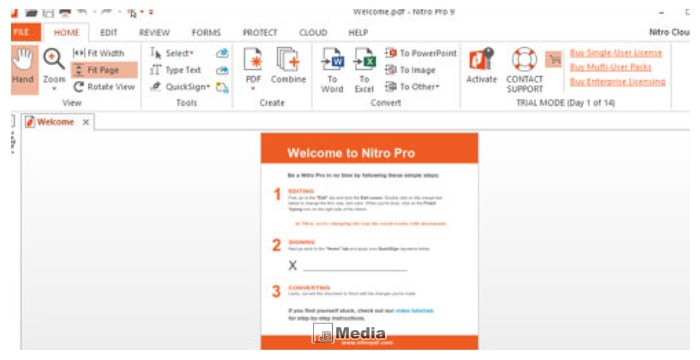
Selain menggunakan website, menghapus PDF juga bisa dilakukan Nitro Pro 9, sebuah aplikasi edit PDF gratis. Bila kamu tidak mau repot membuka website setiap kali ingin menghapus watermark, gunakan aplikasi Nitro Pro 9. Berikut langkah-langkahnya.
- Buka file PDF yang berisi watermark pada Nitro Pro 9.
- Pilih menu Edit di bagian atas.
- Selanjutnya pilih opsi Edit yang terdapat ikon kursor di depannya.
- Klik kanan watermark, lalu tekan Delete.
Ketiga cara di atas merupakan tutorial menghapus watermark secara manual. Jika ingin menghapusnya secara otomatis, lanjutkan ke cara berikutnya.
Cara Menghapus Watermark PDF Puluhan Halaman Otomatis
Untuk menghapus watermark PDF puluhan halaman kamu bisa gunakan aplikasi bantuan seperti Mouse and Keyboard Recorder. Cara kerjanya yaitu merekam koordinat dan mengaplikasikan perintah secara berulang. Langsung saja aplikasikan panduannya berikut ini.
- Jalankan aplikasi Mouse and Keyboard Recorder yang sudah terpasang di perangkat.
- Buka file PDF dengan Adobe Acrobat Pro gratis dan hitung jumlah halamannya.
- Jika data berjumlah 20 halaman, isi 19 di bagian Repeat karena halaman pertama sudah diedit secara manual.
- Buka file PDF dan aplikasikan cara nomor 3 dan scroll ke bawah sebelum selesai record.
- Klik Record untuk mulai merekam.
- Bila sudah, klik Stop di bagian pojok kanan
- Beri nama file, lalu klik OK.
- Klik Repeat untuk mengaplikasikan langkah menghapus watermark tadi agar diulang ke halaman selanjutnya.
- Pastikan kamu tidak menyentuh mouse dan keyboard agar proses tetap berjalan.
- Tunggu dan amati hingga selesai.
Bagaimana, mudah dan cepat kan?





