JakartaStudio.com – Ada banyak cara membuat bingkai di Word yang bisa Anda lakukan demi mempercantik tampilannya. Adanya border pada sebuah dokumen memang dapat dianggap sebagai daya tarik tersendiri terlebih apabila penggunaannya menggunakan cara tepat dan desain menarik.
Cara Menambahkan Bingkai ke dalam Teks Word
Pertaam Anda tidak perlu melakukan beberapa cara membuat garis di Microsoft Word jika ingin menambahkan bingkai. Pasalnya perangkat satu ini sudah dilengkapi fitur khusus untuk menyediakannya dengan berbagai pilihan. Adapun langkah penggunaannya adalah sebagai berikut:
1. Sorot teks yang ingin diberikan bingka
2. Sebaiknya sorot dalam satu baris atau paragraf
3. Klik pada tab Home di kiri atas
4. Klik pada menu Outside Borders
5. Temukan menu bingkai di bagian Paragraph
6. Carilah menu ini di samping Shading
7. Klik tombol panah ke bawah di sampingnya
8. Lihatlah beberapa pilihan bingkai di daftarnya
9. Pilih sesuai dengan keinginan Anda
10. Bingkai sederhana berhasil Anda buat
11. Atau jika ingin membuatnya lebih bergaya, ikuti lagi
12. Klik pada menu Borders & Shading
13. Buatlah tampilan bingkai secara custom
14. Pilih jenis bingkai sesuai yang diinginkan
15. Ada tiga pilihan yakni kotak, bayangan atau 3D
16. Temukan pada menu Borders & Shading
17. Pilih menu Style agar lebih bergaya
18. Gunakan menu drop down Warna
19. Pilihlah warna untuk mengubah garis lebih berwarna
20. Gunakan menu drop down Width
21. Pilihlah ukuran garis sesuai kebutuhan Anda
22. Klik pada menu pratinjuau untuk melihat sementaar
23. Klik Options untuk mengatur jarak tiap ssi bingkai
24. Klik OK untuk melanjutkannya di Word
24. Bingkai di Word berhasil Anda buat
Baca Juga : 3 Cara Menghapus Halaman Kosong di Word
Cara Menambahkan Bingkai di dalam Halaman Word
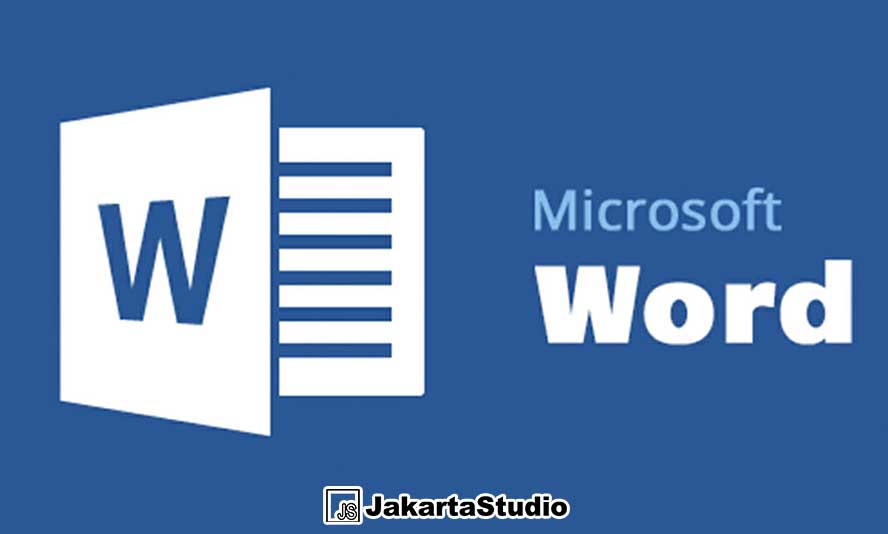
Lain halnya dengan cara sebelumnya yang hanya akan memberikan garis tepi pada sebuah teks terpilih, beberapa langkah di bawah ini justru dapat Anda gunakan jika ingin menambahkan satu bingkai ke dalam halaman word secara keseluruhan. Berikut langkah-langkahnya:
1. Bukalah Microsoft Word di PC Anda
2. Klik pada dokumen yang ingin ditambahkan bingkai
3. Letakkan kursor di akhir halaman
4. Jangan sampai membuat halaman baru
5. Bukalah tab layout untuk melihat pilihannya
6. Klik pada menu Breaks
7. Menu berada di bagian Page Setup
8. Pilih menu Next Page yang ada
9. Klik pada tab Design
10. Klik pada menu Page Borders
11. Menu ini beada di ujung kanan tab
12. Tunggu sampai jendela Page Borders muncul
13. Gunakan media Style untuk mengatur sendiri
14. Tentukan gaya garis sesuai selera
15. Ubahlah warna dengan menu drop down Color
16. Ubahlah ketebalan garis dengan drop down Width
17. Tambahkan variasi gambar dengan dropdown Art
18. Cobalah untuk mengaktifkan sisi bingkainya
19. Tampilan default menunjukkan garis lurus secara sempurna
20. Klik pada menu pratinjau berwarna hijau
21. Gunakan cara ini untuk melihat sementara
22. Hilangkan sisi bangkai yang dirasa mengganggu
23. Pastikan bingkai sudah sesuai keinginan
24. Klik pada menu pemilihan dokumen
25. Pilih diantara dua Whole Document ataupun This Section
26. Klik OK untuk melanjutkan memasang bingkai
27. Bingkai secara otomatis muncul di halaman dokumen
28. Bingkai di Word berhasil Anda lakukan
Itulah tadi beberapa cara membuat bingkai di Word yang bisa Anda coba untuk menjadikan dokumen lebih bervariasi dan kreatif sehingga tidak mengunggulkan fungsinya saja. Pastikan agar borders tertata secara rapi sehingga teks di dalamnya juga terlihat tersusun dengan baik.





