JSMedia – Di sebuah dokumen, gambar diperlukan untuk menerangkan sebuah informasi agar dapat lebih jelas. Gambar pun biasanya disisipkan di dalam sebuah dokumen agar pembaca dokumen tersebut tidak bosan melihat dokumen yang hanya berisi teks saja. Oleh karena itu, penting bagi Anda untuk mengetahui cara memasukan gambar di Word.
Walaupun caranya cukup mudah dan sederhana, masih terdapat beberapa orang yang belum mengetahui cara memasukan gambar di dokumen Word. Selain mengetahui cara memasukannya, Anda juga perlu mengetahui cara mengatur posisi gambar agar terlihat rapi di sebuah dokumen. Agar lebih jelas lagi, Anda bisa membaca artikel cara memasukan gambar di Word yang Kami rangkum di bawah ini.
Cara Mudah Memasukan Gambar di Word
1. Dengan Fitur Insert
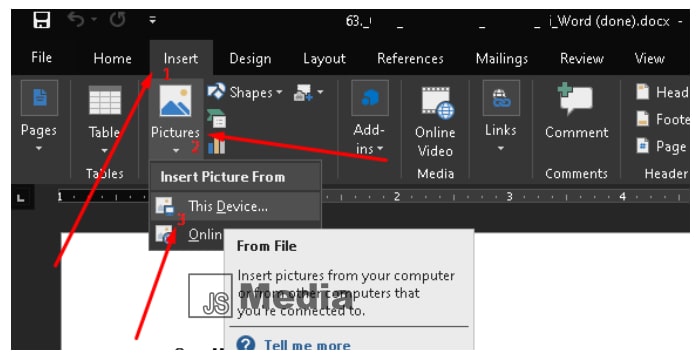
- Langkah pertama yaitu dengan menyiapkan stok gambar yang ingin di masukan ke dalam dokumen Word.
- Setelah itu buka Word lalu Anda dapat meletakan kursor ke area yang ingin disisipkan gambar.
- Kemudian Anda dapat menuju menu Insert lalu pilih Picture.
- Nantinya akan muncul jendela pop up, disini Anda dapat memilih gambar yang sudah disiapkan sebelumnya. Klik gambar tersebut lalu klik tombol Insert.
- Selesai, gambar Anda sudah berhasil disisipkan ke dalam dokumen Word.
2. Dengan Metode Copy Paste
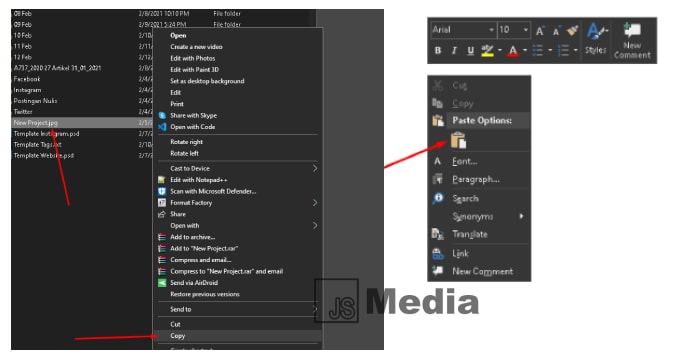
- Cara selanjutnya untuk memasukan gambar di Word adalah dengan menggunakan metode copy paste. Seperti cara sebelumnya, langkah pertama yang perlu Anda lakukan yaitu dengan mempersiapkan gambar yang ingin disisipkan ke dokumen.
- Setelah itu klik kanan pada gambar tersebut lalu pilih opsi Copy.
- Kemudian Anda dapat pergi ke dokumen Word yang ingin disisipkan gambar tersebut. Letakan kursor ke area yang ingin disisipkan lalu klik kanan dan pilih opsi Paste.
- Selesai, gambar yang sebelumnya berada di folder penyimpanan sudah berhasil disisipkan ke dalam dokumen Word.
Baca Juga: Cara Membuat Bingkai Di Word
3. Dengan Metode Drag & Drop
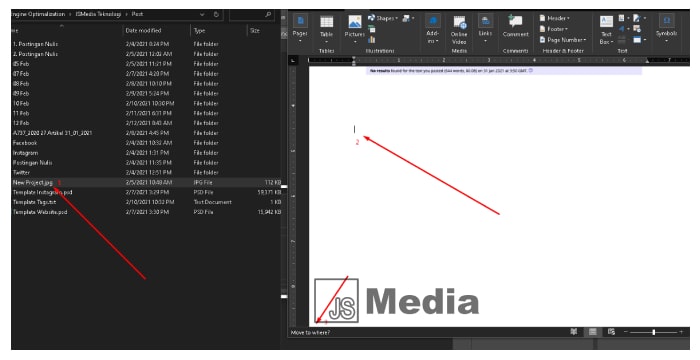
- Cara ini mungkin dapat dikatakan cara yang paling mudah karena hanya dengan sekali klik gambar sudah berhasil di sisipkan ke dalam dokumen Word.
- Langkah pertama yaitu dengan pergi ke file gambar yang ingin disisipkan.
- Setelah itu klik dan tahan file gambar tersebut lalu pergi ke dokumen Word.
- Pada dokumen Word, Anda dapat drop gambar di area yang ingin disisipkan gambar tersebut.
- Selesai, gambar sudah berhasil disisipkan ke dalam dokumen Word.
Cara Mengatur Ukuran Gambar di Word
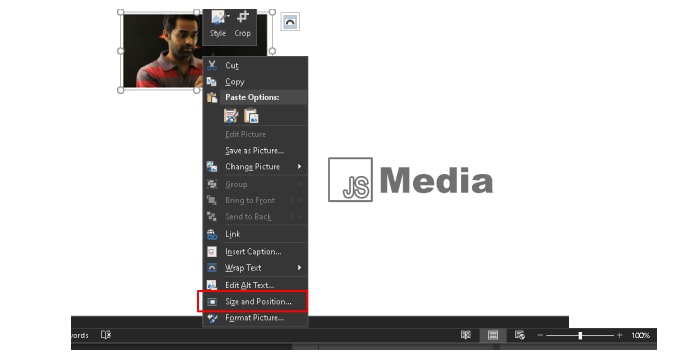
Seperti cara memasukan gambar di Word, untuk mengatur ukuran gambar pun caranya tidak sulit karena Anda hanya perlu beberapa langkah saja. Mengatur ukuran gambar juga memiliki peran yang penting agar posisi gambar sesuai dengan teks yang terdapat di dalam dokumen.
Berikut ini adalah beberapa langkah yang bisa Anda ikuti untuk mengatur ukuran gambar di Word.
- Langkah pertama yaitu dengan klik gambar yang sudah berada di dalam dokumen Word.
- Setelah itu klik kanan lalu pilih opsi Size.
- Nantinya akan muncul jendela pop up size, disana Anda dapat mengatur ukuran gambar dari panjang, lebar, dan masih banyak lagi.
- Jika sudah selesai, klik tombol close.
- Selesai, ukuran foto di dalam Word saat ini sudah disesuaikan dengan ukuran yang telah Anda atur sebelumnya.
Cara Mengatur Posisi Gambar di Word
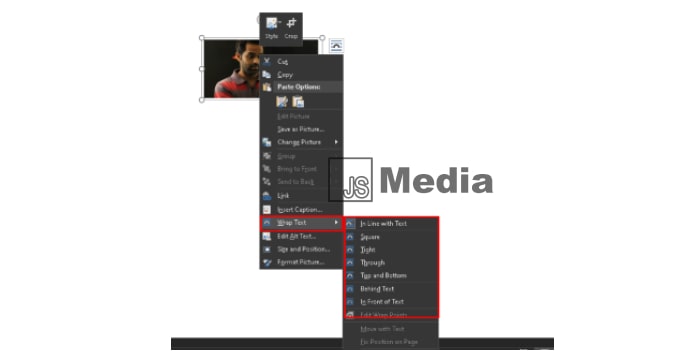
Selain mengatur ukuran dari gambar, Anda juga perlu mengatur posisi gambar di Word agar tampak simetris dengan dokumen tersebut. Berikut ini adalah beberapa langkah yang bisa Anda gunakan untuk mengatur posisi gambar di dokumen Word.
- Langkah pertama yaitu mengaktifkan gambar yang ingin dirubah posisinya dengan cara klik satu kali.
- Jika gambar sudah aktif, maka langkah selanjutnya adalah dengan klik kanan lalu pilih opsi Text Wrapping.
- Pada opsi Text Wrapping terdapat beberapa pilihan, Anda dapat memilih opsi In Front of Text.
- Kemudian Anda dapat menggeser gambar ke area yang diinginkan.
Cara Mengganti Gambar
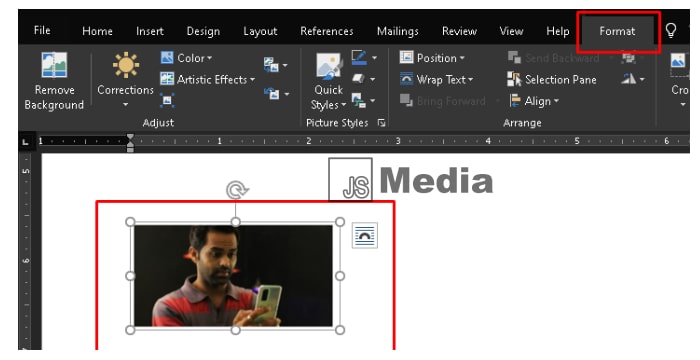
Jika ingin mengganti gambar yang telah disisipkan dengan gambar lainnya, Anda tidak perlu menghapus dan mengulang cara sebelumnya. Terdapat fitur Change Picture yang dapat Anda temui di tab Format untuk mengganti foto yang sudah disisipkan.
Cara memasukan gambar di Word di atas dapat Anda praktekan sendiri dengan mudah dan cepat. Agar gambar yang disisipkan ke dokumen menjadi lebih rapi, Anda dapat mengatur ukuran dan posisi dari gambar tersebut.





