Membuat sebuah surat resmi dengan cara lama sudah sangat tidak relevan di zaman sekarang. Pasalnya, saat ini pembuatan surat resmi dengan kop sudah menggunakan aplikasi Microsoft Word. Mungkin Anda masih belum tahu cara membuat kop surat di Word.
Karena memang tanpa pengetahuan pembuatan kop surat, Anda bisa kebingungan ketiak membuatnya di Word. Ada beberapa trik yang membuat surat resmi memiliki kop yang proporsional, pas, dan tidak berlebihan.
Daftar Cara Membuat Kop Surat di Word
Ketika memikirkan cara membuat kop surat mungkin Anda memandangnya sebagai sesuatu yang simpel dan sederhana. Padahal banyak orang yang kesulitan ketika ditugaskan membuat kop surat resmi yang bagus dan benar.
Cara membuat pada setiap versi Word seperti Word 2007, 2010, 2013, dan 2016 sebagian besar sama saja. Perbedaan hanya pada tampilannya saja, kemudian ada beberapa informasi yang biasa ada di dalam kop surat tersebut. Informasi itu ada 7 buah dan harus Anda masukkan semuanya.
Informasinya yaitu logo dari perusahaan, nama atau instansi, alamat kantor, nomor telepon kantor, faksimile jika ada, alamat email kantor, dan juga web kantor. Berikut ini beberapa panduan cara membuatnya yang lengkap:
1. Cara Membuat Kop Surat Manual
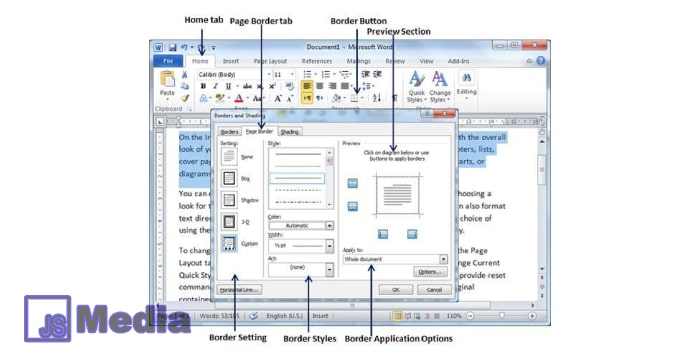
- Tahap pertama buka dan jalankan dulu aplikasi Microsoft Word.
- Setelah itu, buka halaman baru yang kosong.
- Klik pada tab sebelah atas yang tulisannya “View” dan setelah itu klik pilihan “Print Layout”.
- Langkah berikutnya klik pada tab atas bertuliskan “Design”.
- Perhatikan menu yang ada di atas sebelah kanan dan carilah tulisan “Different First Page”, beri tanda centang pada kotak kecil di sampingnya.
- Setelah itu, klik halaman kosong bagian atas atau pada “Header”. Tuliskan 7 informasi yang sudah Kami jelaskan sebelumnya secara bertumpuk seperti kop surat pada umumnya.
- Jika sudah, klik pada bagian “Rules” Word dan geser batas penulisan sampai ke angka 3. Jangan lupa mengatur semua tulisan dengan rata tengah atau “Alignment Center”.
- Setelah itu, bisa menekan “Insert” dan pilih menu bertuliskan “Pictures”. Pilih saja logo perusahaan atau instansi yang akan digunakan untuk kop surat.
- Berikutnya klik tab atas lagi dan carilah tulisan menu “Format”.
- Klik pada tulisan “Wrap Text” dan pilih pada opsi “Through” atau “Behind the Text”. Selanjutnya, posisikan logo tersebut agar pas tepat di samping tulisan dan ukurannya juga proporsional.
- Tempatkan kursor pada akhir kata dari informasi kop dan tekan tombol “Enter”. Kop sudah selesai dan tinggal memberikan border atau garis pembatas.
- Klik menu “Home” dan carilah pilihan menu “Borders”.
- Pilih dan klik opsi paling bawah bertuliskan “Borders and Shading”.
- Tap kali opsi tab “Border” dan pilih “Custom”. Atur saja semua sesuai selera mulai dari “Style”, “Color” dan juga “Width”. Pada opsi “Apply to” ganti ke pilihan “Paragraph” dan kalau sudah bisa menekan “OK”.
- Klik dua kali pada halaman utama Word dan kop surat sudah jadi. Jangan kaget jika warnanya jadi abu-abu, karena jika dicetak akan tetap berwarna sesuai pengaturan awal.
2. Cara Membuat Kop Surat Otomatis
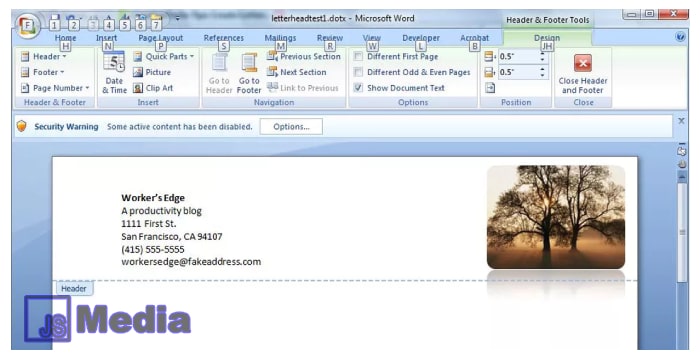
Selain cara membuat kop surat di Word dengan manual seperti di atas, Anda juga bisa menggunakan cara otomatis. Untuk cara ini lebih menggunakan fungsi template yang disediakan oleh Microsoft Word.
Namun, usahakan jika ingin menggunakan cara otomatis ini memiliki Word versi 2013 atau 2016. Pasalnya, lebih lengkap dan tampilannya lebih bagus. Berikut caranya:
- Cara pertama masuk dulu ke aplikasi Word.
- Setelah itu, saat diminta membuat halaman baru, pilih tab yang ada tulisannya “Letter”. Bisa juga dengan menekan “File” lalu “New” dan carilah “Letter”.
- Cari saja di dalam menu tersebut karena ada banyak template kop yang tersedia dan bisa digunakan gratis.
- Kalau sudah menemukan template yang cocok untuk kop surat, bisa menekan tombol yang bertuliskan “Create”.
- Berikutnya gantilah semua isi dari template tersebut sesuai dengan informasi yang ingin Anda masukkan.
- Setelah itu, bisa menyimpan hasil pembuatan kop dengan template.
Cara membuat kop surat di Word otomatis memang mudah dan cepat. Anda tinggal mengganti isinya sesuai informasi yang diinginkan. Tapi sayangnya, biasanya banyak template yang tidak wajar digunakan di Indonesia, sehingga lebih baik menggunakan cara manual meski sedikit sulit.





