JSMedia – Kursor menjadi fitur paling penting saat menggunakan komputer. Nah, bagaimana cara mengatasi kursor hilang jika masalah seperti ini Anda alami pada perangkat? Bagi pengguna Windows, khususnya Windows 10, 8, atau 7, masalah seperti ini memang kadang sering terjadi.
Biasanya saat komputer baru dinyalakan atau saat komputer sedang hang. Karena hilangnya kursor komputer/laptop, akhirnya komputer tidak dapat digunakan. Tentunya lumayan mengganggu? Bagi yang pernah mengalami hal tersebut, Anda harus tahu cara mengatasinya.
6 Cara Mengatasi Kursor Hilang Paling Mudah 100% Berhasil
Sangat mudah mengatasi kursor hilang di Windows atau sistem operasi lain. Bagi yang membutuhkan referensi, berikut beberapa rekomendasinya:
1. Restart Komputer
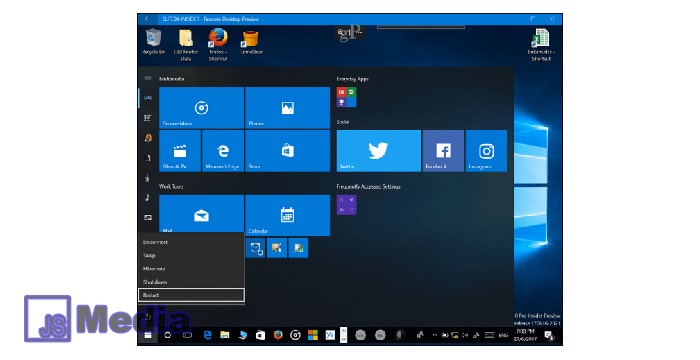
Jika kursor hilang atau tidak terdeteksi, itu tandanya sistem komputer sedang dalam kondisi tidak merespon. Biasanya cukup dengan restart komputer saja, Anda dapat mengatasi masalah tersebut. Restart komputer dapat dilakukan dengan dua cara, yakni:
- Restart seperti biasa dengan menekan shortcut Alt + F4 di desktop.
- Restart lewat tombol power.
Anda dapat menggunakan dua cara tersebut sesuai kondisi pada perangkat. Misalnya, saat komputer masih bisa dimatikan seperti biasa, silahkan restart komputer dengan menekan Alt + F4. Namun jika tidak berfungsi, silahkan dengan menekan tombol Power.
2. Buka Touchpad
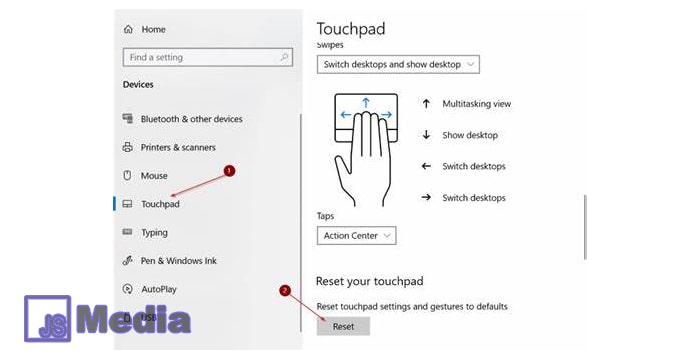
Laptop keluaran terbaru kadang sudah mendukung fitur khusus yang memungkinkan pengguna dapat mengunci touchpad. Fitur tersebut dapat diaktifkan dan dinonaktifkan melalui keyboard perangkat.
Anda bisa cek sendiri, apakah touchpadnya sedang terkunci atau tidak. Pasalnya jika touchpadnya terkunci, kursor tidak terlihat dan akhirnya tidak dapat berfungsi seperti biasa. Berikut tutorialnya:
- Lihat pada bagian F1 hingga F12, cari logo touchpad di sana.
- Tekan tombol yang berlogo touchpad dan tekan FN.
- Coba cek lagi apakah kursor sudah berfungsi seperti semula atau belum.
Bagi yang kursornya belum berfungsi, Anda dapat menggunakan cara mengatasi kursor hilang lain, atau mencoba cara tersebut agar memastikan cara tersebut berhasil.
3. Manfaatkan Mouse USB Lain untuk Memunculkan Kursor

Masalah driver dapat disebabkan karena banyak hal, misalnya bug. Di laptop, hal tersebut membuat touchpad tidak berfungsi seperti biasa sehingga kursor jadi hilang. Solusi terbaiknya, manfaatkan mouse USB.
Jika sebelumnya sudah memakai mouse dan ternyata kursor tetap hilang, coba ganti dengan mouse lain atau beli yang baru. Sebaiknya menggunakan mouse yang memiliki driver sendiri meskipun bawaannya telah plug and play.
4. Update Driver Touchpad atau Mouse
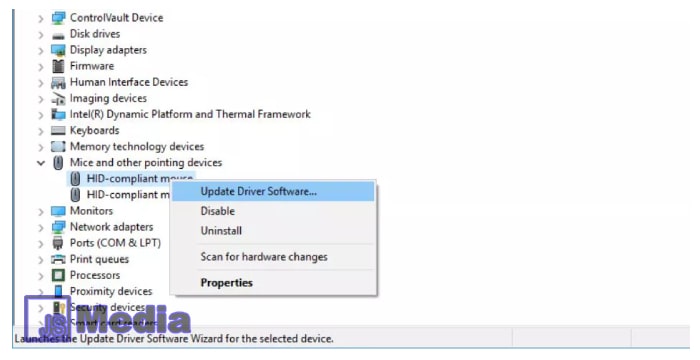
Di perangkat laptop, ada driver khusus touchpad yang dapat membantu mengatasi masalah kursor tidak muncul di Windows. Driver tersebut dapat diinstal terlebih dahulu. Tenang karena Anda dapat menggunakan keyboard untuk penginstalan driver tersebut.
Driver dapat ditemukan melalui DVD atau situs resmi merk laptop masing-masing. Berikut situs resmi setiap merek laptop:
ASUS : www.asus.com
Acer : www.acer.co.id
HP : www.hp.com
Lenovo : www.lenovo.com
Dell : www.dell.com
Di halaman situs resmi tersebut, Anda bisa mencari laman drivernya terlebih dahulu. Setelah itu cari driver touchpad. Kursor hilang dapat teratasi dengan baik setelah menerapkan cara ini.
5. Reinstall Driver untuk Mengatasi Kursor Hilang
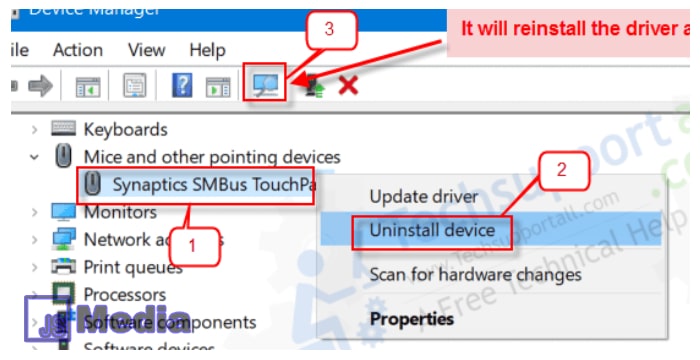
Cara kali ini masih ada hubungannya dengan driver. Bagi yang sebelumnya pernah instalasi driver, entah mouse ataupun touchpad, mungkin saja driver yang digunakan sedang mengalami masalah.
Oleh karena itu, Anda dapat memperbaikinya melalui Device Manager. Berikut tutorialnya:
- Tekan shortcut Windows + R untuk masuk ke menu RUN.
- Ketikkan msc.
- Pilih Enter.
- Pilih tab.
- Gunakan tombol panah untuk membuka bagian Mice and other pointing devices.
- Tekan Enter di driver mouse.
- Buka Driver.
- Tekan Update Driver.
Tunggu hingga prosesnya selesai. Jika berhasil, restart kembali komputer atau laptop sebelum menggunakannya.
Baca Juga: cara menghapus Windows Old
6. Install Ulang
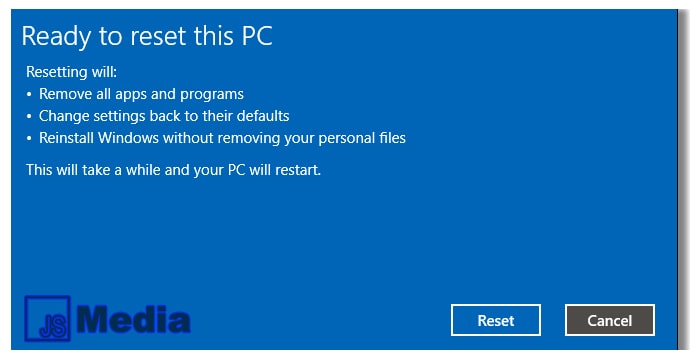
Ini adalah solusi terakhir jika memang cara di atas tidak ada yang berhasil. Ya, Anda harus menginstall ulang terlebih dahulu. Langkah tersebut bertujuan agar sistem dapat diperbaiki dengan baik.
Proses install ulang dapat dilakukan seperti biasa karena sangat mudah. Biasanya setelah menyelesaikan proses install ulang, kursor yang tadinya hilang langsung kembali seperti biasa. Setelah itu, Anda dapat menggunakannya untuk bekerja.
Bagi pengguna laptop maupun komputer, kursor hilang tentunya sangat mengganggu. Bahkan masalah tersebut sering terjadi dan lumayan menyita waktu pengguna. Untung saja ada beragam cara mengatasi kursor hilang yang dapat dimanfaatkan.





