JSMedia – Mungkin Anda bingung mengenai cara mengatur jarak baris di Word. Seperti yang kita tahu, Microsoft Word adalah aplikasi editing dokumen paling banyak digunakan saat ini. Fitur yang diberikan sangat mengesankan sehingga menambah kenyamanan para pengguna.
Kendati demikian, tidak sedikit pengguna yang belum paham setiap layanan yang diberikan, misalnya bagaimana mengatur jarak baris di Word. Jarak baris di tulisan memang sangat penting karena menambah kenyamanan pembaca saat membaca tulisan. Tidak heran, jika tutorialnya sangat dibutuhkan.
3 Cara Mengatur Jarak Baris di Word Paling Mudah
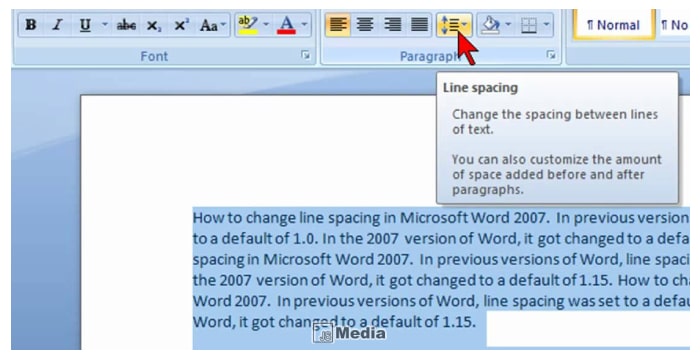
Mengatur antara jarak baris di Word sangat mudah. Jarak baris yang kami maksud di sini adalah jarak antara baris bawah dan atas. Karena terlalu rapat atau terlalu renggang, banyak pengguna Word yang ingin mengaturnya.
Ada beragam cara untuk mengatur jarak baris di Word. Bagi yang penasaran, simak tutorialnya berikut:
1. Metode pertama
Metode ini adalah yang paling umum dilakukan pemakai Word karena lebih sederhana dan cepat. Dimana Anda cukup menyeleksi paragraf atau tulisan memakai kursor mouse saja. Bagi yang ingin mengatur semua baris di Word, Anda cukup menggunakan shortcut Ctrl + A agar tidak memakan waktu.
- Setelah mengatur paragraf yang ingin diatur barisnya, Anda cukup masuk ke menu Home.
- Setelah itu, masuk ke pilihan Paragraph.
- Pilih Line and Paragraph Spacing.
- Tentukan besaran jarak enter yang ingin digunakan.
- Di sana ada beberapa pilihan jarak baris yang dapat dipilih, mulai dari 1.0, 1.5, 2.0, 2.5, dan juga 3.0. Anda cukup menentukan jarak baris sesuai keinginan saja. Setiap jarak memiliki renggang yang berbeda-beda.
Jadi, jangan sampai terlalu renggang maupun terlalu rapat karena mempengaruhi kenyaman pengguna ketika membaca tulisan Anda. Umumnya, pembaca lebih nyaman dengan jarak baris 1.5 atau 2.0.
2. Metode Kedua
Bagi yang tidak terbiasa dengan cara di atas, masih ada cara mengatur jarak baris di Word lainnya. Caranya juga tidak kalah mudah dibanding sebelumnya. Untuk menerapkan tutorial tersebut, Anda dapat mengikuti langkah berikut:
- Tentukan paragraf mana yang ingin diatur bagian jarak barisnya.
- Anda cukup dengan memblok bagian paragraf yang ingin diatur besar atau kecil jaraknya.
- Setelah itu, Anda bisa mengatur jarak baris di Word menggunakan tombol shortcut yang biasa digunakan.
- Gunakan tombol shortcut dengan kombinasi Ctrl + 1 jika ingin mengatur jarak baris selebar 1 poin.
- Gunakan tombol shortcut dengan kombinasi Ctrl + 5 jika ingin mengatur jarak baris tulisan selebar 1.5 poin.
- Gunakan tombol shortcut dengan kombinasi Ctrl + 2 jika ingin mengatur jarak tulisan selebar 2 poin,
Cara ini dinilai lebih mudah dibanding sebelumnya. Karena Anda tidak perlu membuka menu-menu tambahan yang sudah ada di Word. Hanya saja hafalkan kombinasi shortcut yang sudah disebutkan di atas agar fungsi yang diinginkan dapat berjalan dengan baik.
Baca Juga: 4+ Cara Membuat Daftar Pustaka di Word dan Kutipannya Secara Otomatis
3. Metode Ketiga
Cara terakhir yang dapat digunakan adalah memanfaatkan Indents dan Spacing. Metode ini hampir mirip dengan cara yang pertama. Hanya saja ada beberapa perbedaan yang harus Anda perhatikan. Bagi yang ingin mengikuti metode ketiga ini, ikuti tutorial berikut:
- Blok atau seleksi semua tulisan di dokumen Word dengan menekan shortcut Ctrl + A supaya lebih cepat.
- Setelah menekan tombol tersebut, silahkan masuk ke tab Home.
- Masuk ke bagian sub menu Paragraph.
- Setelah itu, pilih Line and Paragraph Spacing.
- Cari dan pilih Line Spacing Options agar pengaturan jarak baris di Word terbuka.
- Nanti akan muncul pop up.
- Masuk saja ke menu Indents and Spacing.
- Pengaturan seputar jarak dan juga model tatanan sudah disediakan di menu tersebut.
- Anda tinggal mengatur tulisan seperti spacing, general, indentation, dan masih banyak lainnya.
- Bagi yang ingin mengatur jarak baris, Anda cukup masuk ke Line Spacing.
- Di menu tersebut ada beberapa opsi seperti Single, 1,5 lines, At least, Multiple, Double, dan sebagainya.
- Silahkan pilih sesuai keinginan.
- Bagi yang ingin melihat hasilnya, cek menu preview yang ada di bagian bawah menu tersebut.
- Setelah itu, pilih Ok untuk menyelesaikan pengaturan sementara.
- Bagi yang berniat menggunakan aturan tersebut sebagai aturan baku di Word, Anda cukup memilih Save as Default.
Sangat mudah bukan cara mengatur jarak baris di Word? Dengan mengatur jarak baris di Office Word, tulisan menjadi lebih rapi dan membuat tulisan enak dibaca. Jika sudah enak dibaca, pastinya akan membuat mata lebih nyaman, kan?





