JSMedia – Paint adalah aplikasi editor gambar bawaan Windows yang sangat mudah untuk dioperasikan. Aplikasi ini bisa Anda gunakan untuk berbagai kebutuhan. Salah satunya adalah menggabungkan foto yang Anda miliki. Cara menggabungkan foto di Paint ini sendiri terbilang mudah
Namun, Anda tetap bisa menghasilkan editing yang bagus dengan penggunaan aplikasi ini. Soalnya aplikasi Paint terus mengalami pengembangan setiap tahunnya. Terlebih lagi untuk Paint 3D. Lantas, bagaimana cara melakukannya? Ikuti langkah-langkahnya di bawah ini:
6 Cara Menggabungkan Foto di Paint
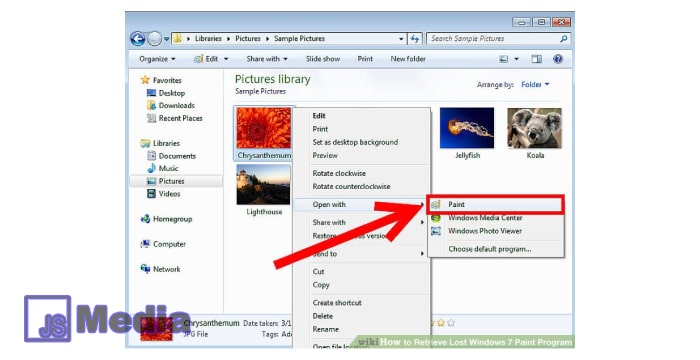
Pada aplikasi Paint ini sendiri terdapat beberapa fitur editing foto sederhana yang bisa Anda operasikan. Di antara fitur-fitur tersebut adalah fitur cropping, resize, mengubah format foto dan mewarnai, menambahkan text, dan berbagai fitur menarik lainnya.
Untuk memaksimalkan proses penggabungan gambar ini tentunya ada langkah-langkah persiapan yang harus Anda lakukan terlebih dahulu. Yang pertama, pastikan Anda menyiapkan foto yang hendak digabungkan. Usahakan ukurannya sama agr hasil penggabungan bisa simetris.
Hal ini akan memudahkan Anda dalam mencari bahan foto yang hendak digabungkan. Di sisi lain, ini akan memudahkan Anda untuk mengatur penempatan foto pertama, kedua. ketiga dan seterusnya. Kalau sudah diatur seperti di atas, langsung saja lanjut ke tahap ini.
1. Langkah Memasukkan Foto Pertama
Langkah pertama yang harus Anda lakukan adalah memasukkan foto pertama ke dalam aplikasi Paint.
- Klik kanan foto pertama tersebut, pilih opsi “Open With”.
- Pilih “Paint”.
- Setelah foto masuk ke dalam aplikasi Paint, Anda akan melihat titik dan garis putus-putus berwarna biru muda pada aplikasi.
- Geser titik tersebut hingga mencapai ukuran yang Anda butuhkan untuk keseluruhan foto.
- Cara lainnya bisa juga dengan memilih kotak yang berada di bagian sudut kanan bawah layar Anda.
- Klik dan kemudian tahan kotak tersebut.
- Lebarkan sesuai kebutuhan Anda.
- Jadi, kalau Anda memasukkan foto kedua nantinya, foto tersebut secara otomatis akan berada disamping foto pertama, kemudian masukan hingga foto keempat, kelima, dst.
2. Langkah Menggabungkan Foto Kedua
Cara selanjutnya yang bisa Anda lakukan adalah menggabungkan foto kedua. Caranya ini tidak kalah mudah dibandingkan dengan foto pertama. Langsung saja, ini dia penjelasannya:
- Pertama-tama Anda bisa menekan tombol paste yang ada pada aplikasi. Ikonnya berbentuk mata panah ke bawah.
- Pilih opsi Paste From.
- Temukan foto kedua yang hendak Anda masukkan ke dalam aplikasi.
- Kalau sudah ketemu langsung saja klik Open.
- Setelah masuk, geser foto yang Anda masukkan ke posisi yang Anda inginkan.
- Anda juga bisa merubah ukuran dari foto tersebut dengan mengklik tanda kotak kecil di pojok-pojok foto tersebut.
- Tarik kotaknya hingga ukuran foto sudah sesuai dengan kebutuhan Anda.
3. Menggabungkan Foto Ketiga dan Seterusnya
Langkah selanjutnya adalah bagaimana untuk memasukkan foto ketiga dan seterusnya. Ikuti langkah-langkahnya di bawah ini sampai tuntas:
- Klik tombol Paste from lagi untuk memasukkan foto.
- Pilih lagi foto ketiga dan seterusnya yang hendak Anda masukkan.
- Atur posisi dan lokasi foto tersebut.
- Lakukan berulang hingga semua foto yang ingin Anda masukkan habis.
- Setelah selesai kita bisa melanjutkan ke tahap finishing.
4. Cara Menambahkan Teks
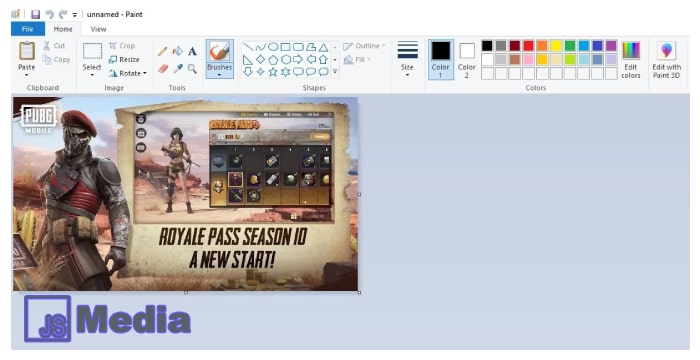
Untuk proses finishing Anda bisa melakukan banyak hal agar foto gabungan tersebut terlihat lebih indah. Pertama Anda bisa memilih penggunaan teks. Caranya adalah sebagai berikut:
- Klik ikon teks di bagian atas aplikasi.
- Pilih jenis huruf dan ukuran yang Anda inginkan.
- Klik lokasi Anda hendak menempatkan teks.
- Ketikkan kata-kata yang Anda inginkan.
- Atur ukurannya.
- Klik di luar bidang teks untuk penyelesaian.
5. Cara Menambahkan Border
Selain menambahkan teks, Anda juga bisa menambahkan border pada foto gabungan tersebut. Caranya adalah seperti di bawah ini:
- Klik menu kotak yang ada di tool bar aplikasi Paint.
- Klik opsi transparan yang ada pada toolbar tersebut karena kita tidak ingin bagian tengah kotak terisi warna.
- Klik lokasi kotak pada gambar, setting ukuran border sesuai kebutuhan.
- Klik di luar bidang kota untuk penyelesaian.
- Kalau salah dalam pengukuran, Anda bisa menekan Ctrl+Z dan mengulang langkahnya dari awal.
Baca Juga: cara download film di Indo XXI
6. Cara Menyimpan Hasil Gambar
Langkah terakhir yang harus Anda lakukan adalah menyimpan hasil gambar Anda tersebut. Mudah saja, Anda hanya perlu menekan Ctrl + S, kemudian menamai file tersebut dan memilih destinasi penyimpanan sesuai keinginan. Setelahnya tekan Save.
Yang pasti, lakukan langkah-langkah di atas secara sistematis agar cara menggabungkan foto di Paint ini berjalan dengan lancar. Anda juga bisa mencetak hasil gabungan foto tersebut jika menginginkannya. Cukup tekan Ctrl + P dan pilih ukuran kertas yang sesuai.





