JSMedia – PDF menjadi format file paling populer untuk mendistribusikan atau menyimpan dokumen final. Keunggulan format file PDF sangat banyak. Misalnya, tidak rergantung pada hardware, aplikasi dan platform untuk membuka file tersebut. Lantas bagaimana cara menggabungkan foto ke PDF?
Menurut pengalaman, caranya sangat mudah dan cepat. Pilihan ini sangat cocok jika Anda memiliki banyak gambar dan ingin membagikannya kepada teman. Dengan menggabungkan foto ke PDF, tentunya teman cukup mendownload satu file saja dengan tampilan atau resolusi foto yang sama.
Cara Menggabungkan Foto Ke PDF Paling Gampang untuk Pemula
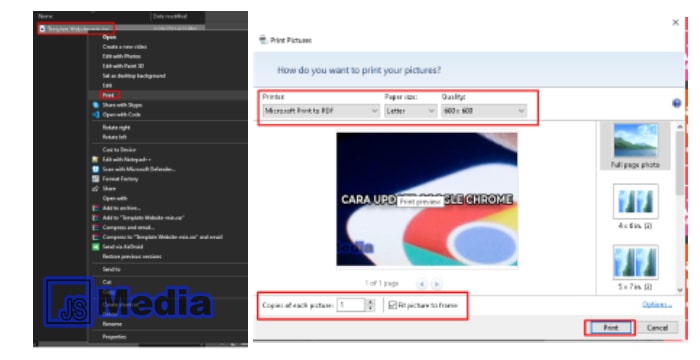
Sebenarnya banyak aplikasi yang bisa digunakan untuk menggabungkan foto ke PDF, salah satu yang paling populer saat ini adalah PDF Shaper. Namun saat ini Anda tidak perlu mendownload aplikasi ketiga. Pasalnya Windows 10 sudah mempunyai fitur bawaan Microsoft Print to PDF yang dapat digunakan untuk menggabungkan banyak foto jadi PDF.
Fitur tersebut menjadi pilihan saat Anda memakai jendela atau kotak dialog Print. Sebenarnya, hadirnya fitur ini tergolong terlambat untuk Windows. Pasalnya MacOS dan Linux sudah menyediakan fitur tersebut sejak lama. Untuk menggabungkan foto ke PDF, ikuti tutorial berikut:
- Anda bisa membuka atau menjalankan File Explorer terlebih dahulu.
- Lakukan navigasi ke folder tempat file PDF ingin disimpan nantinya
- Seleksi gambar atau tentukan gambar yang ingin digabungkan ke file PDF.
- Klik kanan pada salah satu gambar yang diseleksi untuk masuk ke menu pintas gambar.
- Setelah itu pilih Print.
- Di kotak dialog Print Pictures, Anda bisa memilih Microsoft Print to PDF dari kotak daftar drop down box berlabel Printer.
- Atur bagian Quality atau Paper Size yang dibutuhkan pada foto gambar PDF.
- Tentukan apakah ingin mencetak satu gambar per halaman atau banyak gambar di satu halaman yang sama.
- Pilih Print untuk memulai menggabungkan atau mengkombinasikan gambar yang diseleksi ke format PDF.
- Di bagian kotak Save Print Output As yang ditampilkan, Anda bisa menentukan folder yang digunakan untuk menyimpan foto PDF.
- Beri nama file PDF sesuai keinginan.
- Klik tombol Save untuk menyimpan file PDF hasil gabungan foto yang sudah dihasilkan.
- Selesai, Anda sudah menggabungkan foto ke PDF dengan sempurna.
Baca Juga: Cara Mengubah PDF Ke PPT
Kelebihan Menggabungkan Foto Ke PDF
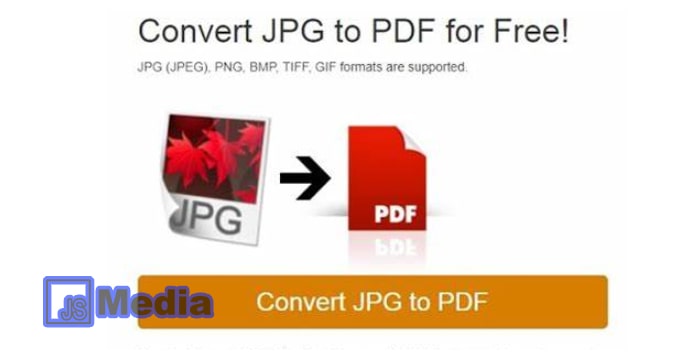
Banyak kelebihan yang bisa dinikmati pengguna ketika menggabungkan foto ke PDF. Berikut rangkumannya.
1. File PDF Lebih Aman
Apakah Anda khawatir tentang foto penting yang ingin dibagikan ke teman atau rekan kerja? Anda berencana ingin mengamankan foto tersebut sebelum dibagikan? Jika demikian, Anda bisa menggabungkan foto ke PDF terlebih dahulu. Jangan lupa untuk menambahkan tanda air untuk keamanan.
Pakai kata sandi atau teknik enkripsi file jika dibutuhkan. Anda bisa memanfaatkan fitur tersebut dengan membuat file PDF terlebih dahulu. Dengan menggabungkan foto ke PDF, foto yang ingin dikirimkan lebih aman dan tidak mudah dibobol oleh pengguna yang tidak bertanggung jawab.
2. Kompres File Besar
Jika ingin mengirim banyak foto, tentunya akan membutuhkan waktu untuk mengirim foto tersebut. Coba kompress foto ke PDF sebelum mengirim foto yang diinginkan. Dengan mengkompres foto, tentunya Anda mendapat file besar yang berisi foto yang ingin dikirimkan.
Anda tidak perlu ribet saat mengirimkan banyak foto. Karena dengan menggabungkannya ke PDF, Anda bisa menggabungkan foto menjadi satu tanpa mengurangi kualitas resolusi foto tersebut.
3. File PDF Berdiri Sendiri
Foto yang digabungkan ke PDF tadi bersifat self contained. Artinya file tidak tergantung pada perangkat lunak, sistem operasi atau perangkat keras untuk membuat dokumen tertentu. Artinya, dokumen bisa ditransmisikan antar perangkat dan komputer yang beda tanpa ada masalah sama sekali.
Tampilan dan nuansa foto juga akan terus utuh meskipun digabungkan dalam satu file. Menariknya, dokumen foto tersebut juga tidak dapat diubah layaknya seperti di Word. Jadi, penerima foto akan mendapat foto yang berkualitas tinggi tanpa diubah sama sekali.
Cara menggabungkan foto ke PDF tampak sangat sederhana. Tapi nyatanya, cara ini harus Anda ketahui agar kepraktisan file yang dikirim semakin terjaga. Anda juga bisa menggabungkan beberapa file PDF dengan mudah jika dibutuhkan.





