JSMedia – Apakah kamu masih belum begitu paham cara presentasi di Zoom menggunakan laptop? Persiapkan laptop kamu sekarang juga dan coba cara mudah berikut ini.
Kini Zoom sudah menjadi bagian dari kehidupan sehari-hari. Mulai dari belajar daring, meeting, konferensi, seminar, bahkan bertemu dengan orang-orang terkasih pun aplikasi ini.
Meskipun sudah sering digunakan, ternyata masih banyak yang kesulitan dalam memanfaatkan fitur presentasi dan share screen. Padahal caranya sangat mudah dan praktik. Penasaran bagaimana langkah-langkahnya? Berikut informasi selengkapnya.
10 Cara Share Screen PPT di Zoom Laptop
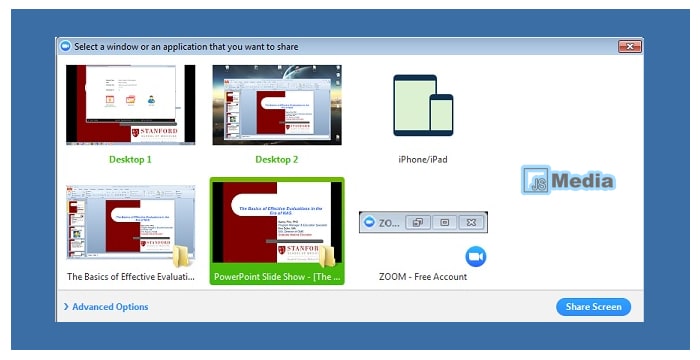
Untuk dapat melakukan presentasi pada Zoom, kamu harus melakukan share screen terlebih dahulu. Dalam Bahasa Indonesia,share screen artinya berbagi layar. Dengan fitur ini kamu bisa membagikan apapun yang tertampil di layar notebook kamu ke seluruh peserta meeting.
Biasanya fitur ini dipakai untuk mempresentasikan slide PPT. Kegiatan di dalam ruang Zoom pun akan menjadi lebih dinamis dan interaktif dengan adanya fitur canggih ini tanpa memerlukan aplikasi tambahan.
Agar bisa menampilkan slide Power Point di Zoom, ikutilah langkah-langkahnya berikut ini.
- Sebelum masuk ke dalam ruang meeting, pastikan file PPT kamu sudah dicek.
- Bukalah file tersebut.
- Kemudian, masuk ke ruang meeting dengan klik link atau meeting ID Zoom yang telah diberikan.
- Setelah berhasil masuk ke meeting room, klik ikon Share Screen yang ada di bagian bawah.
- Lalu di sana akan muncul tampilan layar yang kamu buka di laptop. Pilih salah satu yang ingin kamu bagikan.
- Pada bagian bawah, centang Share Sound untuk berbagi suara dan juga Optimize for Video Clip supaya tampilan tidak buram.
- Klik tombol Share di sebelah kanan.
- Untuk memaksimalkan presentasi, klik Slide Show untuk mengubah mode tampilan menjadi
- Mulai presentasi dari awal dengan memilih menu From Beginning.
- Selesai dan kamu bisa langsung berpresentasi.
Setelah file di-share, layar PPT yang tadi dipilih akan muncul di layar Zoom kamu. Tampilannya terlihat seperti halaman muka Power Point. Namun, itu sudah terintegrasi dengan aplikasi Zoom. Kalau kamu perbesar layar atau scroll ke bawah maka di layar peserta lain pun akan sama.
4 Cara Mengizinkan Peserta Lain untuk Share Screen
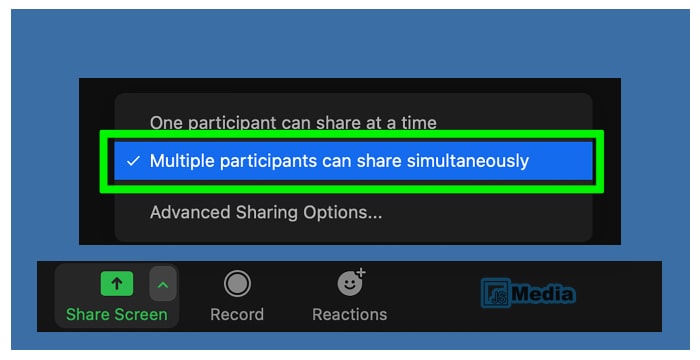
Agar meeting berjalan lancar, kamu harus mengaktifkan beberapa pengaturan seperti berikut ini.
- Klik segitiga kecil yang berada di samping ikon berwarna hijau Share Screen yang berada di dasbor bagian bawah.
- Pilih Advance Sharing Options.
- Centang One participant can share at a time dan Only Host untuk menghindari kesalahan klik dari peserta lain, misalnya menampilkan wajahnya di layar sehingga mengganggu meeting. Jika sedang sidang, kamu bisa memilih opsi All Participants. Jadi, disesuaikan saja dengan kebutuhan.
- Setelah diatur, klik Close.
Baca Juga: Suara Zoom Tidak Keluar di PC? Perbaiki Dengan Cara Berikut!
6 Cara Menampilkan Dual Monitor untuk File PPT dan Presenter
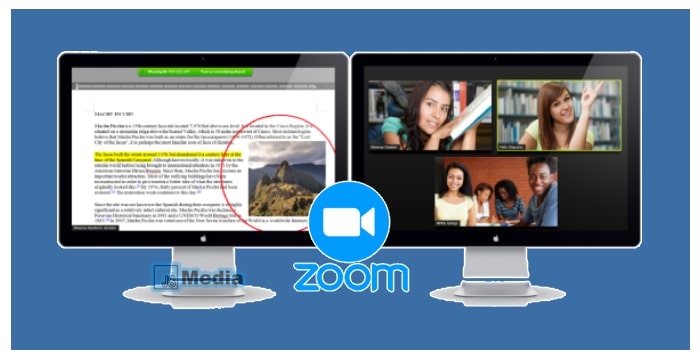
Selain share screen, kamu juga bisa menggunakan fitur lainnya yang bisa dimanfaatkan untuk presentasi, yaitu dual monitor. Kalau share screen hanya menampilkan layar laptop Power Point kamu, fitur ini bisa menampilkan dua layar berbeda dalam satu waktu.
Layout videonya akan berubah dengan membagi monitor menjadi dua. Jadi, wajah kamu bisa terlihat disamping layar konten yang dibagikan. Peserta pun tidak hanya seperti mendengarkan file video biasa, tetapi juga akan melihat penampilan kamu secara langsung.
Agar tampilan monitor menjadi ganda, lakukan tutorialnya berikut ini.
- Sebelum menggunakan fitur monitor ganda, buka slide presentasi dan cek kembali agar tidak ada kesalahan.
- Selanjutnya gabung dengan ruang meeting online.
- Klik gambar Profil kamu yang ada di sebelah kanan layar.
- Pilih opsi Pengaturan.
- Klik tab General.
- Arahkan ke opsi Gunakan Use Dual Monitor dan verifikasi bahwa pengaturan telah diaktifkan.
Itulah cara presentasi di Zoom menggunakan laptop dengan menggunakan fitur Share Screen dan Dual Monitor. Mudah bukan cara mengaplikasikannya?
Sesuaikan opsi yang tersedia dengan kebutuhan kamu, apakah hanya ingin membagikan tampilan presentasi, membuat peserta lain bisa menggunakan fitur share screen, atau membagi layar Zoom menjadi dua.
Cobalah praktikkan semua langkah-langkahnya agar sesi presentasi berjalan dengan lancar. Selamat mencoba!





