Para pengguna Zoom semakin dimanjakan dengan sejumlah fitur baru, salah satunya yaitu spotlight. Cara spotlight di Zoom ini belum banyak diketahui, padahal sangat penting kegunaannya apalagi untuk konferensi besar.
Spotlight atau video sorotan pada Zoom akan menyorot narasumber yang sedang berbicara, mengingat tatap muka secara online tidak sejelas saat meeting on the spot di tempat kerja.
Tapi tenang saja. Kini pertemuan jarak jauh dengan jumlah pertisipan yang banyak bukan lagi menjadi hal yang memusingkan kalau kamu menggunakan fitur ini. Sekarang kamu bisa menempatkan hingga 9 peserta untuk disorot di Zoom. Hal ini dilakukan supaya partisipan bisa fokus hanya pada narasumber atau pembicara aktif saja. Sehingga rapat online dapat berjalan dengan lancar.
Untuk mendukung tujuan tersebut, simak informasi berikut ini mengenai penjelasan penggunaan spotlight Zoom di berbagai sistem operasi, baik itu di PC maupun di HP.
Apa Itu Spotlight di Zoom?
Spotlight merupakan salah satu fitur yang dihadirkan oleh platform video konferensi Zoom. Fitur yang satu ini memungkinkan host atau pembicara dalam sebuah pertempuan atau webinar untuk menyorot peserta tertentu dengan memperbesar tampilan serta duio mereka ke semua peserta lain yang hadir.
Dengan menggunakan fitur Spotlight di Zoom, host bisa mengatur agar tampilan video dari seorang peserta menjadi pusat perhatian bagi peserta lain. Fitur tersebut tentu akan sangat berguna ketika ada seorang pembicara tamu atau narasumber yang ingin ditonjolkan.
Host bisa memperbesar tampilan video dan audio peserta tersebut agar terlihat lebih jelas dan menjadi pusat tampilan yang bisa dilihat oleh semua peserta yang mengikuti pertempuan online melalui zoom tersebut.
Fungsi dan Manfaat Spotlight di Zoom
Kehadiran fitur spotlight di Zoom ini tentu memberikan sejumlah manfaat yang sangat berguna khususnya untuk meningkatkan pengalaman rapat atau webinar agar bisa berlangsung dengan lebih baik. Berikut akan Jakarta Studio jelaskan beberapa kelebihan fitur spotlight.
1. Menyoroti Pembiacara Tamu
Fitur spotlight ini akan sangat cocok digunakan untuk menyoroti pembiacara atau narasumber tamu yang memiliki peran penting dalam suatu rapat atau pertempuan online lewat Zoom.
Menggunakan fitur tersebut, host dalam memastikan bahwa perhatian seluruh peserta lain akan fokus tertuju pada orang yang sedang berbicara dan mendapatkan spotlight. Sehingga jalannya pertempuan akan lebih lancar.
2. Meningkatkan Fokus dan Perhatian
Ketika sebuah rapat atau pertempuan berisi banyak peserta, tentu terkadang sulit untuk menjaga agar mereka tetap fokus pada orang yang sedang berbicara. Nah fitur spotlight ini hadir sebagai solusi atas masalah tersebut.
Ia bisa membantu untuk memfokuskan perhatian para peserta zoom agar tertuju pada seseorang yang sedang berbicara dan dijadikan sebagai spotlight. Karena video maupun audio dari orang tersebut akan diperbesar sehingga mudah diperhatikan.
3. Memastikan Kejelasan
Kemudian fitur spotlight juga bisa memastikan bahwa peserta yang disorot dapat terlihat dengan jelas oleh peserta lainnya. Apalagid alam sebuah rapat/webinar dengan jumlah peserta yang banyak, tampilannnya biasanya akan semakin kecil dan sulit terlihat.
Nah dengan fitur spotlight ini maka host bisa memberikan sorotan kepada peserta tertentu yang ingin dijadikan pusat perhatian. Tampilan dari peserta tersebut juga akan diperbesar dibandingkan peserta lain agar terlihat lebih jelas.
4. Meningkatkan Pengalaman Interaktif
Lalu dengan fitur spotlight juga bisa memberikan kontribusi pengalaman rapat dan pertempuan yang lebih interaktif. Dengan penyorotan terhadap peserta yang berbicara atau sedang memberikan presentasi.
Tampilannya yang lebih jelas akan membuat peserta lain lebih mudah untuk melihat ekspresi wajah, gerakan hingga mendengarkan audio dari orang tersebut. Sehingga akan terjadi interaksi yang lebih dekat dan membangun hubungan lebih kuat.
Batasan Fitur Spotlight di Zoom
Setelah mengetahui kelebihan serta manfaat yang bisa diberikan oleh fitur spotlight yang ada di Zoom ini, kalian juga harus tentang batasan dalam penggunaan fitur tersebut yang akan dijelaskan berikut ini.
1. Hanya Tersedia Untuk Host
Fitur spotlight ini hanya bisa digunakan oleh orang yang menjadi host dari sebuah rapat atau webinar. Artinya ialah satu-satunya orang yang memiliki kontrol penuh terhadap fungsi spotlight tersebut.
Host berhak untuk memberikan akses fitur spotlight kepada peserta lain yang ia kehendaki agar bisa meenjadi pusat perhatian dari pertemuan tersebut. Ia juga bisa memindahkan fungsi spotlight tersebut ke peserta lain sesuai kebutuhan.
2. Satu Peserta Satu Waktu
Kemudian, secara umum fitur spotlight ini hanya bisa menyorot satu pengguna pada satu waktu saja. Dengan kata lain, kita tidak akan bisa memberikan spotlight pada 2 peserta pertempuan/rapat secara bersamaan.
Mungkin ini yang menjadi salah satu kekurangan fitur spotlight saat ini. Namun ada juga beberapa tips tutorial diluar sana yang memungkinkan kita untuk menyorot lebih dari 1 orang di zoom secara bersamaan.
3. Penggunaan Harus Terkendali
Meskipun fitur spotlight ini begitu bermanfaat, namun tentu penggunaannya harus dilakukan dengan sangat bijak. Karena jika tidak terkendali, justru ia akan mengganggu alur komunikasi yang terjadi di dalam sebuah pertemuan online.
Misalnya ketika host menyoroti peserta secara acak tanpa alasan yang jelas, maka akan membuat fokus pertempuan/rapat menjadi tidak terkendali. Oleh karena itulah, seorang host harus bijak dan tahu kepada siapa ia harus memberikan sorotan.
Cara Spotlight Lebih Dari 1 Pembicara di Zoom
berikut ini beberapa cara yang dapat kamu lakukan untuk menggunakan fitur Spotlight di zom, baik itu di PC Windows atau Mac, atau melalui aplikasi zoom di android dan iOS.
Cara Spotlight Video di Zoom PC Windows dan Mac
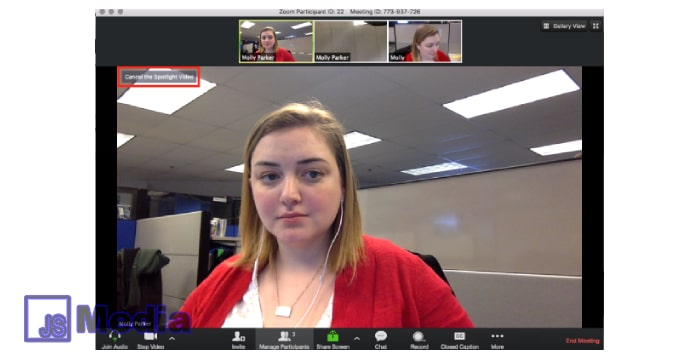
Saat konferensi berlangsung, di bagian atas layar Zoom terdapat banyak video orang-orang yang sudah masuk ruang meeting yang kamu buat. Pilih video yang ingin kamu sorot. Arahkan kursor ke ikon titik tiga di video tersebut lalu pilih Spotlight for Everyone.
Untuk menambahkan narasumber, lakukan hal yang sama seperti tadi. Kemudian pilih menu Add Spotlight. Kamu bisa menambahkan hingga 9 pembicara dengan kedua menu yang tadi sudah dijelaskan.
Ketika narasumber sudah selesai berbicara, spotlight di Zoom bisa pada narsum tersebut bisa di-cancel Mudah saja yaitu dengan klik tulisan Remove Spotlight di pojok kiri video pembicara. Tampilan video tersebut pun akan terhapus dari daftar spotlight.
Selain itu, kamu juga bisa menggunakan fitur sorotan yang menampilkan video saat kamu berbicara ke layar daftar video pembicara aktif. Caranya yaitu dengan masuk ke desktop lalu pilih ikon gambar profil Zoom kamu.
Ada beberapa menu yang ditampilkan. Pilih Video, lalu berikan centang pada pilihan Spotlight my video when speaking.
Cara Spotlight Video di Zoom Android
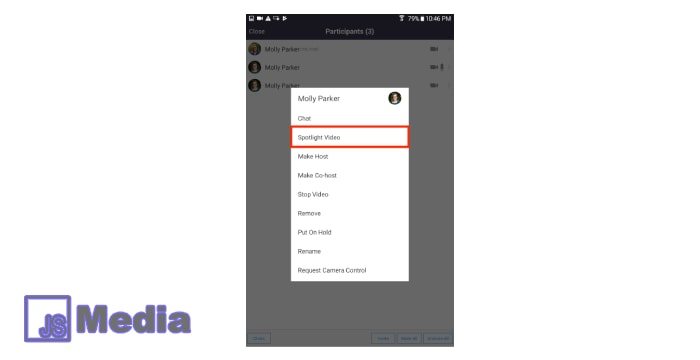
Fitur spotlight juga bisa digunakan via HP. Ya, mungkin kamu akan berpikir fitur spotlight 2 video di Zoom ini tidak bisa dilakukan lewat perangkat mobile. Ternyata fungsi ini bisa diakses meski kamu menggunakan ponsel pintar. Jadi kamu tidak perlu khawatir jika sedang berada di luar dan tidak membawa laptop.
Cara ini sama mudahnya dengan spotlight via PC. Setelah kamu masuk room, pilih menu Participants. Pilih nama pengguna yang ingin kamu sorot. Lalu akan muncul daftar pilihan. Kemudian, tap Spotlight Video.
Untuk menyudahi sorotan pengguna tersebut, kamu ulangi cara tadi kemudian pilih Cancel Spotlight Video.
Cara Setting Spotlight di Zoom Melalui iOS
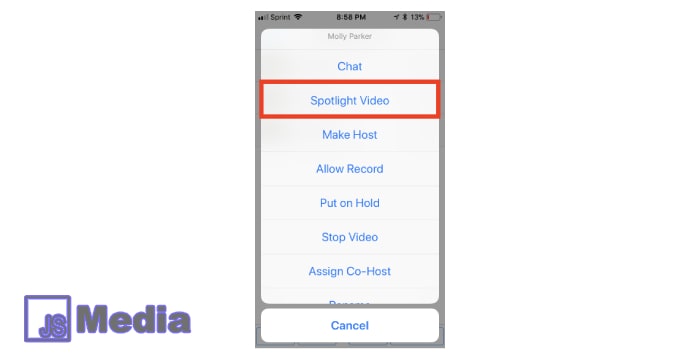
Tidak cuma Android saja, setting spotlight di Zoom juga bisa digunakan di sistem iOS. Caranya sama mudahnya dengan Android.
Dalam room, kamu pilih menu Participants. Menu ini ada di bagian atas layar jika menggunakan tablet, tapi kalau di HP ada di bagian bawah. Selanjutnya cari nama peserta yang akan disorot di layar monitor utama.
Dari menu yang ditampilkan, pilih Spotlight Video. Maka video orang tersebut akan masuk dalam daftar sorotan. Jika fokus pada pembicara ini sudah selesai, kamu bisa tarik videonya dari daftar tersebut, yaitu dengan cara tap Participants. Tekan nama orang tadi di daftar partisipan tersebut. Lalu pilih opsi Cancel Spotlight Video.
Akhir Kata
Setelah menyimak cara spotlight di Zoom tadi, kamu sudah siap jika atasanmu tiba-tiba memintamu menjadi host saat meeting. Caranya mudah, meeting jadi pun lancar!





