- Posted by:
- Posted on:
- Kategori:
Utilitas & AlatUtilitas & Alat - Sistem:
Windows - Lisensi:
Freeware - Pengembang:
Samsung
JSMedia – Punya perangkat teknologi itu memang suatu kebutuhan. Apalagi kalau perangkat tersebut dapat memenuhi kebutuhan yang beraneka ragam. Misalnya gawai yang digunakan saat mobilitas tinggi. Komputer yang digunakan di tempat kerja dan sebagainya.
Namun, apa jadinya bila semua data yang ada di tiap perangkat menjadi tidak terorganisir? Oleh karena itu Anda bisa menggunakan software Samsung Sidesync. Ini dia informasi lengkapnya.
Pengertian Samsung Sidesync
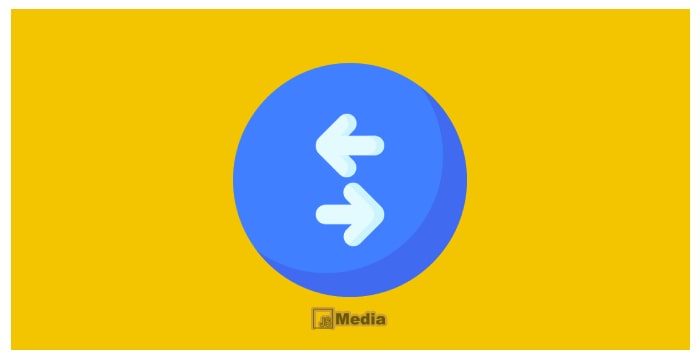
Software ini dibuat oleh perusahaan Samsung yang diimplementasikan pada produk perangkat teknologinya berupa gawai dan komputer. Awal mula pembuatan software ini didasari terhadap pentingnya data yang ada di dalam suatu perangkat teknologi. Apabila suatu data tersebut berada pada satu perangkat dan hendak dibutuhkan di perangkat lainnya, pengguna menjadi kesusahan dalam mengolahnya.
Oleh karena itu, pihak Samsung meluncurkan software ini agar memudahkan pengguna perangkat teknologi yakni gawai dan komputer dalam mengolah data. Adapun bentuk pengolahan data di sini adalah berbagi data yang ada di setiap perangkat. Dengan begitu, Anda sebagai pengguna bisa mengakses semua data baik itu di gawai maupun komputer, sekalipun salah satu perangkat tersebut tidak bersama Anda.
2 Cara Penggunaan Samsung Sidesync
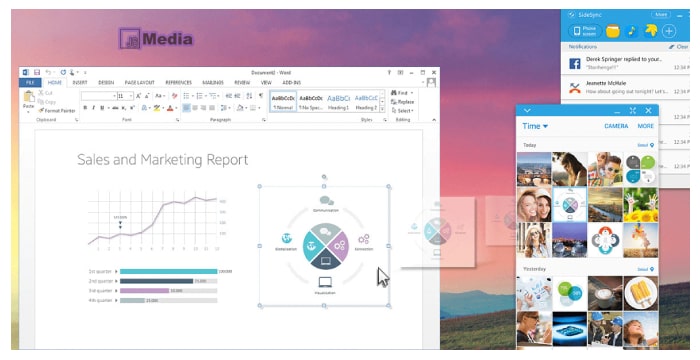
Software berbagi data dan berkas ini bisa Anda temui pada perangkat keluaran Samsung. Termasuk pada komputer Samsung ATIV One 5 Style. Sedangkan pada produk gawai, Anda bisa mengunduh terlebih dahulu melalui perangkat mobile yang biasanya bernama SideSync dan Phone Screen Sharing. Apabila sudah terpasang atau terinstall dengan baik, saatnya Anda melakukan berbagi berkas menggunakan cara seperti berikut.
1. Menggunakan Kabel USB
Cara penggunaan dari software Samsung SideSync pertama yang bisa Anda lakukan adalah menggunakan kabel USB. Penggunaan kabel USB ini layaknya menggunakan gawai yang sedang diisi ulang (charge). Setiap ujung kabel USB saling terhubung antara gawai dengan komputer. Dengan begitu, tiap perangkat bisa saling mendeteksi. Berikutnya, Anda bisa melakukan hal-hal seperti di bawah ini.
- Atur Gawai Samsung Sidesync
Pada saat kedua perangkat saling terhubung, biasanya gawai akan memunculkan notifikasi yang memberitahukan dan meminta Anda untuk mengaktifkan USB debugging. Apabila Anda ingin mengaktifkan USB debugging, Anda bisa masuk di bagian pengaturan gawai.
Download Juga: Wondershare MirrorGo
- Atur Komputer Samsung Sidesync
Apabila Anda sudah mengatur pada gawai, tidak lama berikutnya muncul notifikasi pada komputer untuk melakukan pencarian dan meminta persetujuan Anda untuk menghubungi perangkat. Anda bisa mengatur komputer dengan sedemikian rupa sesuai dengan keinginan Anda. Dengan begitu, nantinya kedua perangkat ini bisa berkomunikasi satu sama lain.
Setelah dua perangkat telah tersambung atau terhubung, Anda bisa menentukan pengontrolan. Baik itu keyboard sharing, mouse sharing, maupun phone screen sharing. Tidak hanya itu saja, Anda juga bisa mengaktifkan automatic backup ketika menyambungkan perangkat gawai ke komputer.
2. WiFi atau Kabel LAN dengan Samsung Sidesync
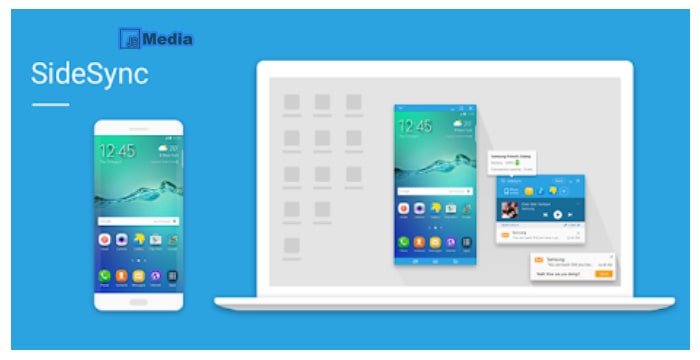
Cara kedua yang bisa Anda lakukan untuk menghubungkan semua perangkat harus menggunakan jaringan WiFi. Anda juga bisa menggunakan jaringan lokal yang sama dengan menggunakan kabel LAN. Caranya cukup mudah. Anda tinggal mengaktifkan fitur WiFi di tiap-tiap perangkat lalu hubungkan hingga berhasil berbagi.
Nah, itulah beberapa informasi mengenai Samsung SideSync yang bisa memudahkan Anda dalam manajemen maupun mengelola semua berkas ataupun data. Baik itu di gawai maupun di komputer. Dengan begitu, Anda bisa melakukan semua pekerjaan tanpa harus berlama-lama. Hanya menggunakan berbagi file bahkan saling berbagi perangkat, semua pekerjaan jadi lebih efektif dan efisien.
