JSMedia – Fungsi zoom level Microsoft Excel tak kalah penting dengan penggunaan formula. Meski tak serumit fungsi rumus, jika kamu tahu penggunaanya, manfaat yang didapatkan akan sangat banyak.
Cara berikut ini dikhususkan bagi kamu yang pekerjaannya bergelut dengan Ms.Excel. Mungkin kamu sudah mempelajari cara menambah kolom, mengganti nama tab, mengubah susunan kolom, dan hal dasar lainnya.
Mengerti kegunaan dari semua fitur-fitur dasar itu saja belumlah cukup. Setidaknya kamu harus tahu cara alternatif untuk menggunakan zoom Excel. Berikut 3 cara zoom level yang bisa kamu gunakan.
Cara 1: Zoom Microsoft Excel dengan Status Bar

Cara pertama relatif mudah digunakan dan dipelajari secara mandiri. Berikut adalah tutorial memperbesar dan memperkecil tampilan Excel dengan Status Bar.
Untuk latihan, coba kamu gunakan file umum dari Ms.Excel yang sudah sering digunakan yaitu .xls atau .xlsx. Setelah terbuka, lihat status bar yang ada di pojok kanan bawah. Di sana terdapat simbol plus (+), minus (-) serta angka dalam persen.
Tanda + digunakan untuk memperbesar tampilan, sedangkan – untuk memperkecil. Makin besar persentasenya, makin besar pula tampilannya.
Cara 2: Zoom Microsoft Excel dengan View Tab
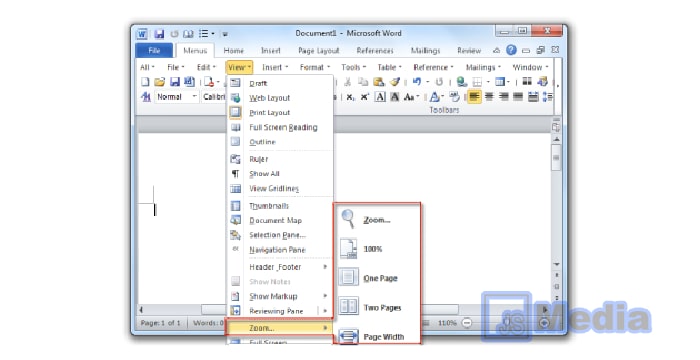
Cara selanjutnya ini biasanya digunakan bagi kamu yang tidak mau repot mengira-ngira persentase zoom. Jika status bar mengharuskan user menggeser presentase view, namun view tab langsung menyediakannya angka yang spesifik.
Angka yang tertera yaitu 25, 50, 75, 100, hingga yang terbesar 200. Dalam tab ini, kamu juga bisa mengetikkan angka pasti di bagian custom. Untuk mengembalikannya ke tampilan semula, view tab sudah menyediakan opsi Fit selection. Lalu di mana bagian untuk memunculkan fungsi ini pada Excel?
Pertama, dengan menggunakan status bar. Tentu ini berbeda dengan cara sebelumnya. Buka dahulu file data yang kamu punya. Kemudian, fokus pada angka 100% di bagian bawah pojok halaman. Klik angka tersebut, lalu akan muncul tab view ini.
Cara kedua, dengan klik ikon Zoom pada tab View. Lalu tekan gambar kaca pembesar di section Zoom. Dari kedua cara ini, kamu bisa pilih sesuai angka yang kamu butuhkan, kira-kira seberapa besar tampilan yang mau kamu lihat.
Baca Juga: Stop Bajakan! 4+ Cara Mendapatkan Lisensi Microsoft Office Gratis dan Legal
Cara 3: Zoom Microsoft Excel dengan Mouse dan Keyboard

Untuk melakukan zoom worksheet pada Excel, kamu bisa gunakan cara terakhir. Cara ini merupakan cara termudah dibandingkan dengan kedua cara sebelumnya.
Pertama, kamu harus persiapkan dulu file Excel yang aktif dengan klik cell mana saja. Kedua, gunakan tombol CTRL. Tekan CTRL bersamaan dengan wheel yang ada pada mouse.
Untuk memperbesar worksheet, kamu bisa scroll roda mouse tersebut ke depan dan sebaliknya untuk memperkecil.
Yang harus kamu perhatikan dari cara ini adalah tekan terus fungsi CTRL selagi kamu menggulir wheel yang ada di tengah mouse tersebut. Sehingga fungsi Zoom pada Excel dapat diatur sesuai keinginan. Setelah mendapatkan tampilan yang pas, baru kamu bisa lepas tombolnya dan kamu bisa gulir layar seperti biasa.
Itulah tadi ketiga fungsi Zoom worksheet yang bisa kamu aplikasikan di Excel. Kamu bisa gunakan status bar atau fungsi view tab jika malas menggerakkan tangan kiri. Jadi, dengan mouse saja sudah cukup untuk klik sana-sini.
Namun, jika kamu ingin cara paling cepat maka pilihannya adalah dengan cara yang ketiga. Tidak ada salahnya menguasai semua cara fungsi zoom level pada Microsoft Excel ini, karena pastinya akan sangat membantu mempermudah pekerjaanmu.





