JSMedia – Cara membuat makalah di Microsoft Word 2010 sangat mudah asalkan Anda tahu caranya. Secara umum, caranya hampir sama dengan versi Word lain seperti 2003, 2006 atau 2013. Yang membedakan hanya pada bagian langkah tertentu saja.
Seperti yang kita tahu, makalah terbagi menjadi beberapa bagian penting. Bagian pentingnya seperti daftar isi, daftar pustaka, isi makalah, penutup, dan sebagainya. Untuk bagian daftar isi dan daftar pustaka, ada beberapa trik pembuatan makalah di Word 2010 supaya tidak menghabiskan waktu.
Cara Membuat Makalah Di Microsoft Word 2010 Paling Mudah dan Cepat
Kami akan membahas cara membuat makalah berdasarkan bagian makalah. Berikut rangkumannya.
1. Membuat Daftar Isi Otomatis

Cara ini memungkinkan pengguna bisa membuat daftar isi otomatis sehingga bisa diupdate jika ada perubahan isi dokumen. Tentu lebih cepat dibanding membuat daftar isi secara manual. Berikut langkahnya:
- Tentukan style untuk blok judul yang diinginkan.
- Pilih Ribbon Home.
- Setelah itu pilih Group Tab Style atau juga bisa Heading.
- Pilih Save Selection as a new Quick Style.
- Beri nama style judul 1.
- Judul dan petunjuk bisa diisi sesuai judul makalah yang ingin ditulis.
- Klik OK di Create New style from formatting.
- Masih di blog judul, Anda bisa memilih Ribbon References.
- Setelah itu pilih Group Tab Table of Content.
- Setelah itu pilih Add Text untuk level 1.
- Buat leveling di bagian sub bab untuk sub bab dengan memilih level 2.
- Jika ada tambahan bab yang dibutuhkan, Anda bisa memilih bab 3 supaya sub bab bisa terdaftar.
- Kosongkan bagian Page daftar isi, kecuali untuk bagian judulnya.
- Klik Awal Page.
- Pilih Ribbon References.
- Setelah itu pilih Group Tab Table of Contents.
- Pilih Insert Table of Contents.
- Di Show Levels, Anda bisa mengisi level sesuai keinginan.
Secara otomatis, daftar isi langsung muncul di lembar kerja Word 2010 tersebut. Jika ingin update halaman daftar isi, update judul daftar isi atau ada tambahan sub bab, Anda bisa klik kanan di bagian daftar isi dan kemudian pilih Update Field. Kemudian klik OK.
2. Membuat Daftar Gambar atau Tabel di Word 2010
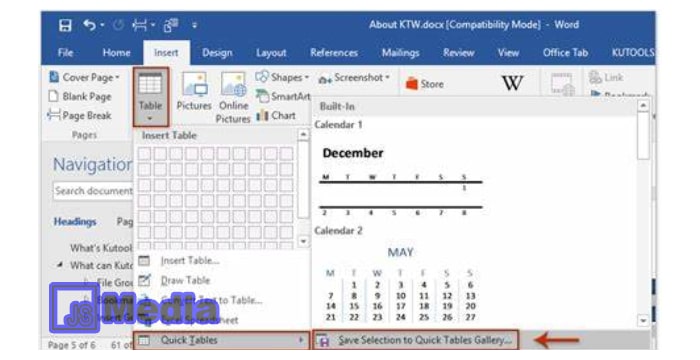
Untuk membuat makalah, kadang juga harus menambahkan tabel atau daftar gambar. Bagi yang membutuhkannya, cara membuat daftar gambar juga tergolong sangat mudah. Anda dapat mengikuti langkahnya berikut:
- Pilih gambar tabel dengan blok gambar.
- Klik kanan setelah memblok gambar.
- Pilih Insert Caption untuk memberi judul gambar atau tabel.
- Pilih Label yang diinginkan serta posisi caption.
- Anda bisa menambah label baru dengan klik New Label.
- Berikan caption untuk setiap tabel atau gambar dengan cara yang sama seperti di atas.
- Untuk membuat daftar atau tabel, Anda bisa menempatkan kursor di halaman yang digunakan untuk membuat daftar gambar/tabel.
- Kemudian pilih References table of figures.
- Di kotak tersebut, Anda bisa mengatur daftar gambar yang ingin dibuat.
- Pilih Label Caption yang ingin digunakan.
- Kemudian pilih OK.
Jika terjadi perubahan atau ingin update halaman, Anda dapat menyesuaikan daftar dengan memblok gambar atau tabel yang diinginkan. Setelah itu pilih Update Field dan kemudian tentukan jenis update yang dibutuhkan.
Baca Juga: 6 Cara Memasukan, Mengatur Dan Mengganti Gambar Di Word
3. Penomoran Halaman Bab yang Beda
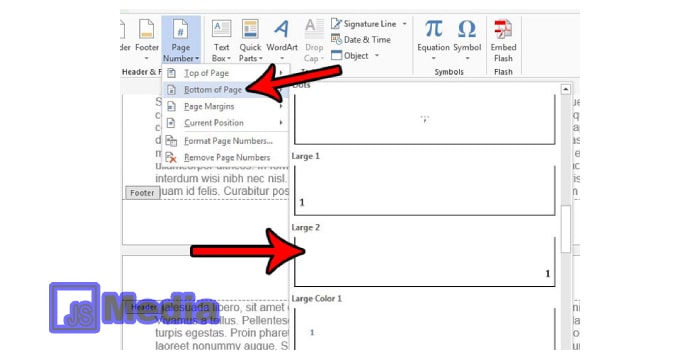
Penomoran halaman sangat mudah untuk dilakukan. Namun ada sedikit pengaturan yang harus Anda lakukan, misalnya menambahkan angka romawi dan sebagainya. Berikut langkah-langkah penomoran halaman bab yang beda:
- Siapkan naskah yang ingin diberi penomoran halaman.
- Berikutnya kita harus memisahkan halaman kata pengantar, halaman biasa dan halaman bab.
- Anda bisa memanfaatkan fitur break dengan memilih Ribbon Page Layout.
- Kemudian pilih Page Setup.
- Setelah itu pilih ikon Break.
- Posisikan kursor di bagian akhir baris halaman kata pengantar.
- Setelah itu, Enter
- Pilih menu Ribbon Page Layout.
- Pilih ikon Break.
- Nanti akan muncul Windows, Anda bisa memilih break yang ingin dipakai.
- Di bagian Section Break, Anda bisa memilih Next Page.
- Anda bisa klik halaman pertama kata pengantar.
- Pilih Tab Insert.
- Pilih Page Number agar memunculkan pilihan penomoran yang ada.
- Klik Format Page Number.
- Anda bisa mengubah bentuk nomor menjadi romawi kecil atau bentuk lainnya.
- Pilih
Ada tiga cara membuat makalah di Microsoft Word 2010 yang kami bahas kali ini. Makalah yang baik memang menggunakan beberapa tambahan seperti tabel, gambar dan tambahan unsur lain.





