JakartaStudio.com – Bagi beberapa orang yang akan mengikuti suatu pendaftaran di sebuah institusi seperti menjadi mahasiswa, karyawan hingga kepanitiaan umumnya akan diminta untuk menyerahkan data pribadinya. Sayangnya tidak sedikit dari mereka belum mengetahui ukuran foto 3R sehingga masih kebingungan.
Berapa Sebenarnya Ukuran Foto 3R?
Ukuran setiap foto ini disesuaikan berdasarkan panjang dan lebar menurut standar yang sudah ditentukan dalam satuan mm atau bisa juga dikonversikan pada satuan lainnya seperti cm ataupun inch. Jadi pemilihannya akan digunakan sesuai kebutuhan masing-masing penggunanya.
Salah satu ukuran foto yang juga seringkali dipakai untuk berbagai kebutuhan yakni 3R. Sayangnya masih banyak orang belum mengetahuinya secara pasti sehingga akan merasa kebingungan pada saat akan mencetak untuk memenuhi persyaratan pendaftaran.
Ukuran foto 3R dalam satuan mm yakni 89 x 127 mm. Sementara jika dikonversikan ke cm atau centimetre akan berubah menjadi 8,9 x 12,7 cm. Berbeda lagi jika Anda menggunakan inchi maka berukuran 3,5 x 5 inch.
Baca Juga : Ukuran Foto 10R
Mencetak Foto Ukuran 3R dengan Menggunakan Microsoft Word
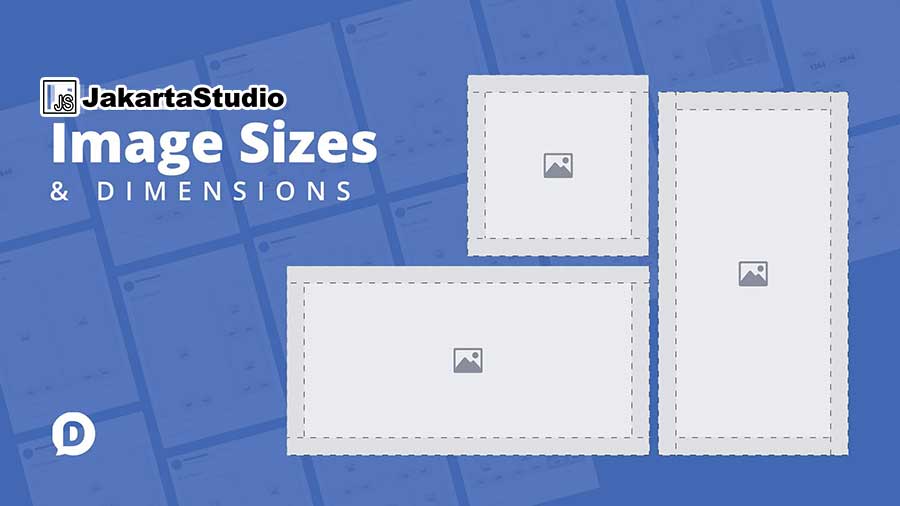
Salah satu perangkat yang bisa Anda gunakan untuk mencetak foto berukuran 3R yakni dengan menggunakan Microsoft Word. Tentunya semua laptop atau PC seringkali memakai software ini sehingga tidak perlu menginstalnya lagi. Anda harus menyiapkan beberapa hal berikut ini:
1. Foto yang sudah siap cetak
2. Kertas untuk mencetak foto 3R
3. Printer yang sudah terhubung pada PC
4. PC yang sudah terinstall Microsoft Word
Microsoft Word memang seringkali menjadi pilihan terbaik ketika Anda ingin mencetak dokumen termasuk dalam bentuk foto berbagai ukuran seperti 3R. Adapun langkah-langkah setelah menyiapkan beberapa hal di atas adalah sebagai berikut:
1. Bukalah Ms. Word dalam versi apapun
2. Klik pada menu Page Layout
3. Klik pada menu Orientation
4. Lanjutkan dengan klik pada menu Portrait
5. Atau bisa memilih Landscape tergantung kebutuhan
6. Klik pada menu Margins di sisi kiri
7. Klik pada Custom Margin bawah sendiri
8. Aturlah dengan format berikut:
9. Top: 0 cm; Bottom: 0 cm; Left: 0 cm ; Right: 0 cm
10. Klik pada menu Paper Width & Height
11. Aturlah Width dengan ukuran 12,7 cm
12. Aturla Height dengan ukuran 8,9 cm
13. Klik OK untuk melanjutkan
14. Tampilan kertas otomatis berukuran 3R
15. Lanjutkan dengan klik pada tab Insert
16. Klik pada menu Pictures
17. Pilihlah gambar yang akan dicetak
18. Pastikan gambar beresolusi tinggi agar tidak pecah
19. Klik Insert untuk memasukkan gambar
20. Sesuaikan dan simetriskan gambar
21. Pastikan ukurannya sesuai dengan kertas 3R
22. Bukalah menu Position untuk mengaturnya
23. Pilihlah sesuai dengan kebutuhan percetakan Anda
24. Kini foto sudah siap untuk dicetak
25. Klik tombol File di sisi kiri atas
26. Lanjutkan dengan klik pada menu Print
27. Atau tekan Ctrl + P pada keyboard secara bersamaan
28. Aturlah banyaknya jumlah yang akan dicetak
29. Aturlah penggunaan kertas yang digunakan
29. Sesuaikan posisi kertas terlebih dahulu
30. Hubungkan printer dengan PC yang digunakan
31. Pastikan kedua perangkat sudah pernah terhubung
32. Lakukan instalasi printer dulu jika belum
33. Klik Print untuk memulai mencetak foto 3R
34. Mencetak foto 3R berhasil Anda lakukan
Demikian ulasan mengenai ukuran foto 3R beserta cara mencetaknya hanya menggunakan Microsoft Word yang sangat mudah. Pastikan untuk mengetahui apa satuannya mulai dari mm, cm hingga inch agar meminimalkan terjadi kesalahan saat print. Jangan ragu bertanya ke petugas saat mencetaknya.





