JSMedia – Microsoft Word adalah salah satu aplikasi yang paling banyak digunakan saat ini. Fitur pada aplikasi ini juga sangat melimpah. Di antaranya adalah fitur nomor halaman otomatis. Cara membuat nomor halaman di Word ini sendiri juga sangat mudah, lho.
Anda hanya perlu melakukan beberapa langkah sederhana saja untuk menerapkannya. Namun, jarang sekali orang yang mengetahuinya. Padahal langkah-langkahnya sama sekali tidak rumit. Tentu saja ada banyak manfaat yang bisa Anda dapatkan saat memahaminya dengan baik.
3 Cara Membuat Nomor Halaman di Word
Tentu saja ada beberapa metode yang bisa Anda coba. Ini bisa disesuaikan dengan format penomoran halaman yang Anda butuhkan itu sendiri. Lantas bagaimana cara selengkapnya? Ikuti penjelasannya sampai tuntas di bawah ini:
1. Membuat Nomor Halaman Otomatis di Word
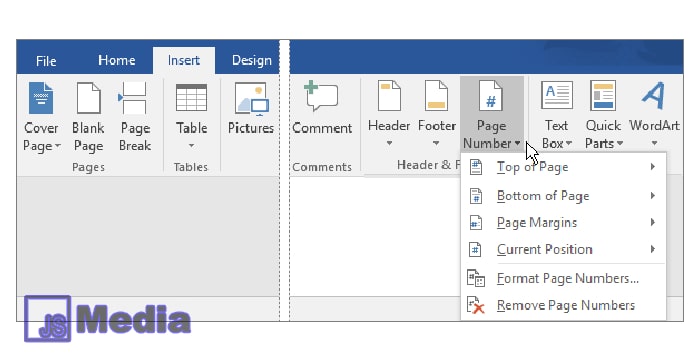
Cara pertama yang akan kami berikan adalah bagaimana membuat nomor halaman biasa (1,2,3,,,,dst) secara otomatis pada aplikasi Ms. Word. Ikuti langkah-langkah selengkapnya pada penjelasan di bawah ini:
- Buka aplikasi Word.
- Klik menu Insert di menu bar.
- Klik page number pada sisi paling kanan di dalam menu tersebut.
- Pilih posisi penomoran halaman yang Anda inginkan. Bottom of Page ( di bawah ), Top of page di atas.
- Untuk penomoran simetris di tengah halaman pilih opsi Plain Number 2.
- Selesai.
Setelah Anda melakukan settingan tersebut, secara otomatis nomor halaman akan terisi setiap kali Anda menambahkan halaman. Untuk mengganti opsi halaman Anda bisa kembali ke menu yang sudah kami jelaskan di atas.
Apabila Anda ingin menghapus nomor pada halaman tertentu saja, Anda hanya perlu mengikuti langkah-langkah di bawah ini:
- Klik menu insert pada aplikasi Ms. Word.
- Klik opsi Edit Header.
- Setelahnya akan muncul opsi tab Design.
- Centang saja opsi “Different First Page”. Ini akan menghilangkan nomor halaman pada bagian sampul.
- Setelahnya Anda hanya tinggal menghapus nomor halaman pada bagian sampul.
- Lalu klik Close Header and Footer.
- Selesai.
2. Membuat Nomor Halaman pada Ms. Word Menggunakan Angka Romawi
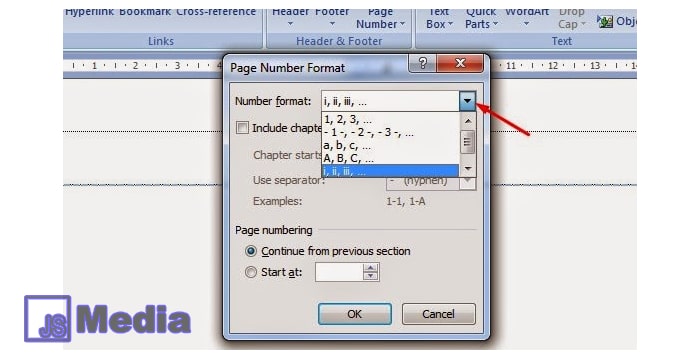
Kalau cara di atas digunakan untuk membuat penomoran dengan angka biasa. Di poin kedua ini kita akan membahas cara melakukan penomoran dengan angka romawi. Caranya ikuti langkah-langkahnya di bawah ini:
- Buka aplikasi Ms. Word.
- Klik Insert pada menu bar.
- Pilih opsi Page Number pada menu tersebut.
- Klik opsi Format Page Numbers.
- Pada menu ini, ubahlah format halaman menjadi i, ii, iii, dst.
- Ubah juga at: menjadi i.
- Klik OK.
- Proses selesai.
Dengan menggunakan metode ini, halaman yang tampil pada dokumen Anda akan berupa angka romawi dari awal sampai akhir.
3. Cara Membuat Nomor Halaman Beda Format
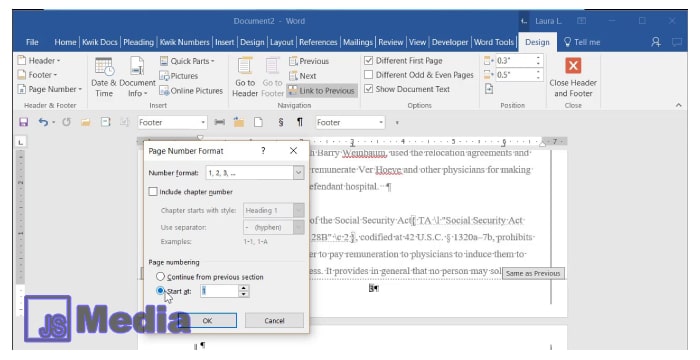
Kalau cara di atas digunakan untuk membuat halaman satu format yakni angka saja tau romawi saja, lantas bagaimana kalau Anda hendak membuat dokumen dengan dua format penomoran halaman? Caranya bisa dilakukan dengan mengikuti langkah-langkah berikut ini:
- Sama seperti cara sebelumnya Anda hanya perlu membuka aplikasi Ms. Word.
- Klik menu Insert.
- Setelahnya Anda bisa langsung mengklik menu Page Number di sisi kanan.
- Pilih opsi Bottom of Page supaya nomor ada di bawah halaman.
- Pilih Plain Number 2 supaya nomor halaman ada persis di tengah tengah.
- Setelahnya Anda bisa mengklik opsi Different First Page.
- Cari yang hendak Anda ubah Caranya dengan mengklik opsi Edit Header.
- Masuk lagi ke opsi Page Number.
- Pilih opsi Top of Page supaya nomor halaman ada di bagian atas.
- Selesai.
Baca Juga: cara mengatasi disk 100 Windows 10
Kalau cara di atas adalah untuk mengkombinasikan posisi penomoran halaman, maka cara di bawah ini berfungsi untuk mengubah jenis penomoran halaman itu sendiri (kombinasi angka dan huruf). Caranya adalah:
- Bagi halaman menjadi dua section.
- Klik Insert, pilih menu Page Number.
- Pilih posisi penomoran dan pilih juga plain number 2.
- Pada section pertama, pilih Edit Footer, kemudian pilih menu Page Number.
- Klik opsi Format Page Number dan kemudian pilih Format Penomoran dengan Angka Romawi.
- Klik halaman pertama, buka Page Layout dan pilih Next Page.
- Lalu lanjut pada section dua klik opsi Edit Footer.
- Kemudian Nonaktifkan Link To Previous.
- Pilih opsi Penomoran Angka.
- Selesai.
Itulah sederetan cara membuat nomor halaman di Word yang bisa Anda pilih saat ini. Pastikan untuk mengikuti langkah-langkahnya secara sistematis, agar tidak terjadi kesalahan dalam proses penomoran yang sedang Anda lakukan tersebut.





