JSMedia – Dari sekian banyak permasalahan yang biasa ditemui pada Windows 10, salah satunya adalah disk usage 100% full. Untungnya cara mengatasi disk 100% Windows 10 ini terbilang mudah. Anda hanya perlu melakukan beberapa langkah sederhana saja untuk mengatasinya.
Tentu saja langkah-langkahnya harus sesuai dengan metode yang suda ditemukan. Tidak boleh asal karena kalau salah, justru memori penyimpanan hardisk Anda malah semakin penuh. Langsung saja, ini dia penjelasannya lebih lanjut:
6 Cara Mengatasi Disk 100% Windows 10
Ada beberapa hal yang menjadi penyebab disk Usage 100%. Di antaranya adalah keberadaan virus di laptop atau komputer Anda. Kemudian bisa juga dengan kerusakan hardware atau bug yang ada pada sistem itu sendiri. Lantas, bagaimana cara mengatasinya?
1. Scan Laptop / Komputer dengan Antivirus
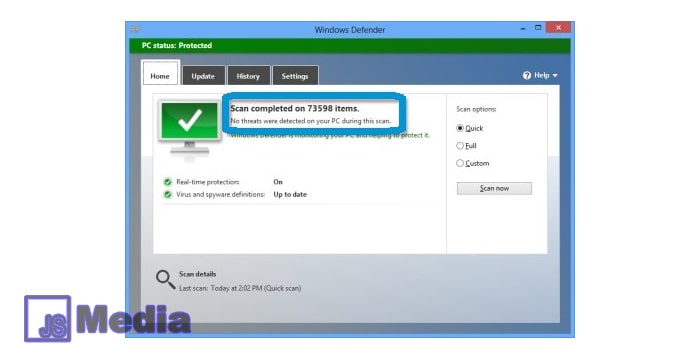
Cara pertama yang bisa Anda lakukan adalah dengan melakukan scanning terhadap laptop atau komputer itu sendiri. Tentu saja menggunakan antivirus yang berkualitas. Kalau tidak ada, bisa juga dengan Windows defender. Berikut ini langkah-langkahnya:
- Klik tombol search, ketik “Windows Defender” tanpa tanda kutip.
- Pilih aplikasi “Windows Defender Security Center”.
- Setelah aplikasi terbuka, langsung saja masuk ke menu “Virus & Threat protection”.
- Klik opsi “Scan Now”.
- Selesai.
Proses ini sangat ampuh untuk mengatasi berbagai jenis virus yang membandel pada laptop atau komputer Anda.
2. Melakukan Optimasi Startup
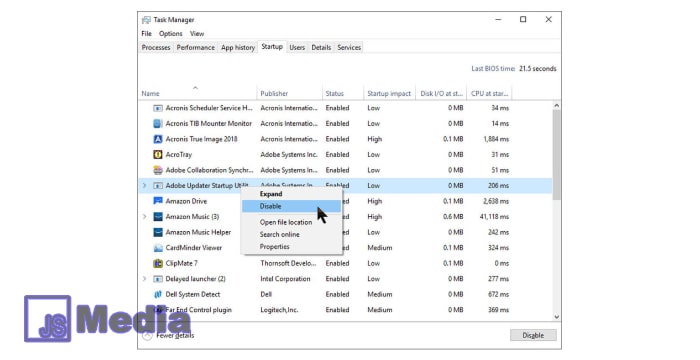
Cara lain yang bisa Anda lakukan adalah dengan melakukan optimasi start up. Bagaimana langkah-langkahnya? Ikuti caranya secara berurutan di bawah ini:
- Buka task manager dengan menekan tombol Ctrl + Alt + Del.
- Setelah task manager terbuka, langsung saja klik menu “Start up”.
- Disable aplikasi yang tidak terlalu Anda butuhkan.
- Selesai.
Melakukan cara ini tidak kalah ampuh dibandingkan cara pertama. Namun kalau belum berdampak, masih banyak cara lain yang bisa dilakukan.
3. Nonaktifkan Windows Update
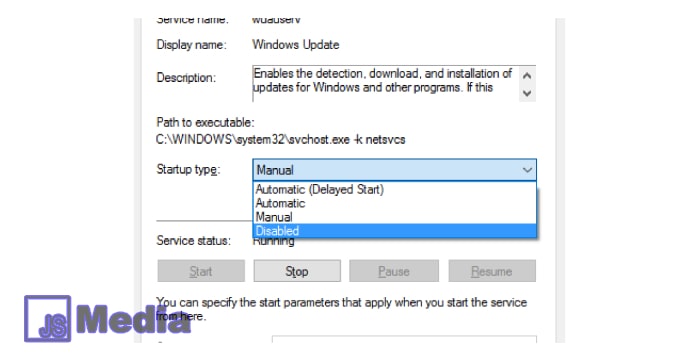
Cara lain yang bisa dilakukan adalah dengan menonaktifkan Windows update pada komputer atau laptop Anda. Langkah-langkahnya adalah sebagai berikut:
- Klik menu search pada Windows 10.
- Ketik “Windows Update” klik aplikasi.
- Setelah terbuka, pilih menu Windows Update Settings.
- Klik menu “Advance Option”.
- Setelahnya nada bisa menghentikan opsi “Give me updates for other Microsoft products when i update Windows”.
- Proses selesai. Dengan ini Anda bisa mengontrol apa saja jenis update yang akan didapatkan dari Microsoft.
4. Nonaktifkan Windows Search
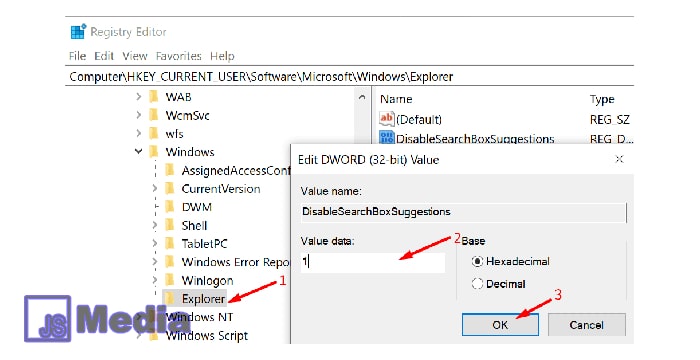
Cara lain yang bisa Anda lakukan adalah dengan menonaktifkan fungsi dari Windows search. Fungsi sebenarnya bermanfaat untuk melakukan pencarian file dengan cepat. Namun, keberadaannya memang sangat menguras penyimpanan. Caranya adalah seperti di bawah ini:
- Buka Run dengan menekan tombol Windows + R.
- Ketikkan “msc” di kolom yang muncul.
- Cari menu Windows Search.
- Kalau sudah ketemu, klik kanan dan klik opsi Properties.
- Disable Startup Type menjadi Disabled.
- Klik Apply dan OK.
- Proses selesai.
Menonaktifkan menu ini akan membuat laptop atau komputer Anda jauh lebih ringan dan tidak mudah freeze up ketika digunakan.
5. Nonaktifkan SuperFetch Service
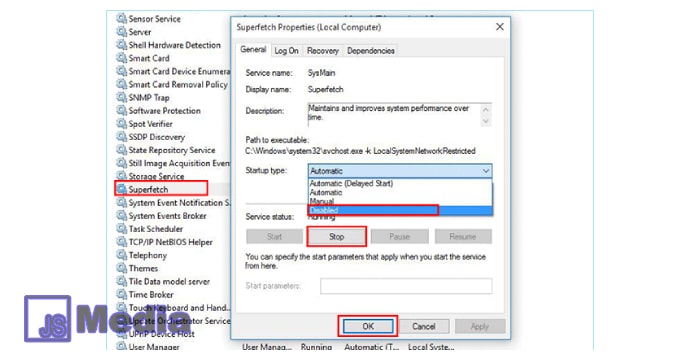
Selain cara di atas ada juga cara lain yang bisa Anda coba yakni dengan mematikan fitur Superfetch pada Windows 10 itu sendiri. Caranya juga tidak kalah mudah, yakni:
- Klik tombol start.
- Temukan aplikasi Command Prompt (CMD).
- klik kanan, klik “Run as Administrator”.
- Ketikkan “exe stop superfetch“ tanpa tanda kutip.
- Tunggu sesaat sampai Windows mematikan fitur tersebut.
- Restart komputer Anda.
- Selesai.
Cara satu ini juga terbilang sangat ampuh untuk mengatasi disk usage 100% pada Windows 10, buktikan saja kalau tidak percaya.
Baca Juga: Cara membuat bootable flashdisk dengan Rufus
6. Mengubah Pengaturan Explorer.exe
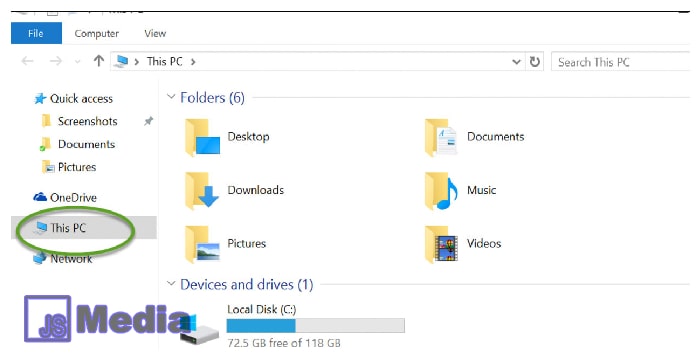
Cara lain yang bisa Anda lakukan adalah dengan mengubah pengaturan Explorer.Exe. Caranya juga tidak kalah mudah, ikuti langkah-langkah selengkapnya di bawah ini:
- Pertama buka Windows explorer.
- Klik This PC.
- Setelahnya klik tab view setelahnya.
- Pilih menu Options.
- Kemudian klik menu Search.
- Nonaktifkan opsi “Always Search File Names and Contents dan Include Compressed Files (ZIP, CAB…).
- Selesai.
Dengan melakukan cara mengatasi disk 100 Windows 10 di atas kami jamin komputer Anda akan jauh lebih cepat dan bisa melakukan proses booting aplikasi apapun dengan cepat. Kalau bisa kurangi juga penggunaan aplikasi berjalan untuk memaksimalkannya.





