JSMedia – Jika menggunakan aplikasi Photoshop untuk crop foto tentu bisa dilakukan dengan sangatlah mudah. Sementara cara crop foto di Photoshop tidak membutuhkan langkah yang ribet. Banyak pengguna Photoshop yang memanfaatkan fitur crop pada aplikasi dengan tujuan tertentu.
Misalnya untuk mengubah gaya foto, mengatur suatu objek, menghilangkan objek yang tidak penting, atau menambahkan elemen tertentu. Bagi pemula mungkin akan mengalami kesulitan ketika ingin melakukan crop menggunakan aplikasi ini. Namun, kenyataannya cara yang dilakukan sangatlah mudah.
6+ Cara Crop Foto di Photoshop
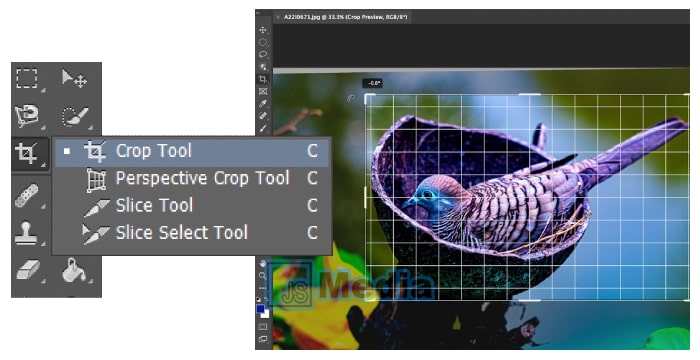
Pengguna disarankan untuk melakukan persiapan terlebih dahulu sebelum memulai proses crop atau pemotongan foto melalui aplikasi Photoshop. Hal yang perlu diperhatikan yaitu penggunaan software Adobe Photoshop.
Anda dapat dengan bebas menggunakan Photoshop dengan versi yang mana saja. Selain itu, persiapkan juga gambar beserta foto yang ingin di crop. Untuk proses silahkan mengikuti langkah berikut ini:
- Silahkan buka aplikasi Adobe Photoshop terlebih dahulu, Kemudian klik File dan pilih Open
- Jika sudah, maka Anda akan dibawa ke bagian menu Tool dan pilihlah Crop tool.
- Tekan bagian tombol C agar bisa mempercepat pencarian.
- Selanjutnya jika sudah memilih, pengguna bisa melihat di bagian menu pengaturan crop yang letaknya ada di bagian paling atas.
- Lakukan cropping sesuai pengaturan yang telah Anda sesuaikan.
- Jika sudah klik bagian tombol centang agar bisa melakukan penyimpanan hasil dari gambar yang di crop.
- Langkah terakhir klik File, kemudian pilih Save as lalu simpan hasil foto.
Baca Juga: Cara Install IDM
10+ Cara Crop Bentuk Gambar di Photoshop
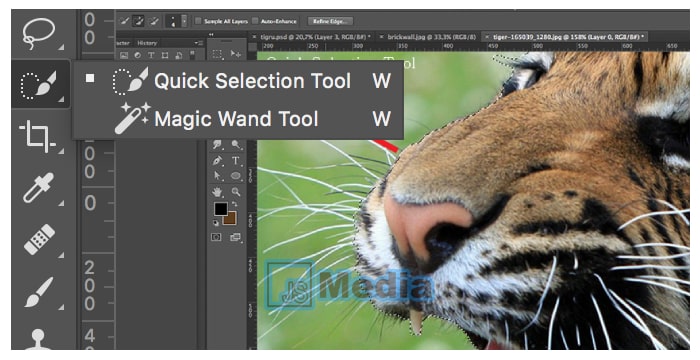
Selain cara crop foto di Photoshop yang ada di atas, bisa mencoba melakukan crop bentuk gambar pada Photoshop. Untuk cara yang satu ini secara khusus digunakan untuk crop suatu bentuk tertentu, kemudian mengambil objek nya. Sehingga, tidak berbentuk gambar atau foto secara keseluruhan.
Langkah yang bisa dilakukan sangatlah mudah, silahkan mengikuti step by step berikut:
- Langkah pertama, Anda harus membuka aplikasi Adobe Photoshop yang ada pada laptop atau PC.
- Buka foto sesuai yang ingin dicrop.
- Caranya dengan klik bagian File kemudian pilih
- Setelah itu, carilah gambar yang diinginkan.
- Langkah berikutnya pilih bagian Quick selection tool yang ada di bagian menu sebelah kiri.
- Berikutnya klik kanan dari icon tools agar bisa melihat sub menu yang ada.
- Untuk Quick selection tool ini merupakan fitur yang mempunyai fungsi sebagai penyeleksi pada objek foto secara otomatis. Dengan adanya bantuan tools ini, maka pengguna tidak perlu ribet ketika ingin mengatur garis seleksi di bagian objek secara manual.
- Selanjutnya silahkan lakukan seleksi melalui quick selection tool study.
- Klik Objek sesuai yang ingin dipotong.
- Anda dapat menyesuaikan kembali hingga objek tersebut terseleksi secara sempurna.
- Apabila hasilnya sudah rapi dan terseleksi, foto sudah siap untuk dipotong Anda dapat langsung angkat foto tersebut caranya dengan Klik Ctrl + E.
- Anda bisa melihat hasilnya secara langsung.
- Langkah berikutnya silahkan buat kanvas baru caranya klik CTRL + N.
- Silahkan atur kanvas tersebut sesuai dengan ukuran hasil crop. Bisa juga dengan membuatnya lebih besar dari ukuran tersebut.
- Secara otomatis objek yang sudah Anda seleksi dan sudah dipotong tersebut akan berada pada kanvas yang sudah dibuat.
- Jika sekiranya objek yang dipotong belum rapi, maka dapat merapikannya kembali dengan cara menggunakan penghapus atau tools lainnya yang sudah tersedia.
- Silahkan simpan format gambar dengan PNG atau JPG.
Metode cropping atau pemotongan gambar pada Photoshop ini menjadi teknik maupun metode yang bisa dilakukan dengan sangat praktis. Tujuannya supaya pengguna bisa memilih suatu objek yang ada pada suatu gambar. Bisa juga untuk memisahkan setelah itu dipindahkan pada area tertentu.
Adobe Photoshop menjadi aplikasi yang menyuguhkan berbagai fitur sehingga penggunaannya tidak hanya bisa melakukan cropping saja. Namun, bisa memanfaatkan fitur yang lainnya agar bisa memenuhi kegiatan edit foto secara maksimal.
Photoshop menyimpan berbagai fitur yang sangat membantu para penggunanya. Khususnya perihal cara crop foto di Photoshop. Selain tersedia fitur berupa Quick Selection Tool dan Crop Tool, Anda bisa dapat memanfaatkan fitur lain agar bisa mendukung proses pemotongan gambar atau foto.





