JSMedia – Dari sekian banyak metode penulisan, salah satu yang paling rumit adalah membuat daftar pustaka. Terlebih jika Anda hendak menerapkannya dalam penulisan di Ms. Word. Jika Anda memahaminya dengan baik, sebenarnya cara membuat daftar pustaka di word ini mudah.
Tidak hanya daftar pustakanya saja, pada aplikasi ini bahkan Anda bisa membuat kutipannya sekaligus. Hal ini sangat penting untuk dipahami saat Anda hendak membuat karya tulis, makalah dan berbagai jenis dokumen resmi lainnya.
4+ Cara Membuat dan Mengedit Citation Pelengkap Daftar Pustaka di Ms. Word
Pada list daftar pustaka, seringkali disematkan beberapa citation (kutipan) atau kata-kata yang diambil dari sumber sebagai penguat. Memberikan kutipan ini akan membuat daftar pustaka Anda menjadi jauh lebih lengkap dan sesuai dengan aturan penulisan yang ditetapkan secara internasional.
Untungnya, membuat kutipan atau citation secara otomatis ini juga tidak terlalu sulit. Penasaran bagaimana caranya? Ikuti langkah-langkah di bawah ini sampai selesai:
1. Cara Membuat Kutipan
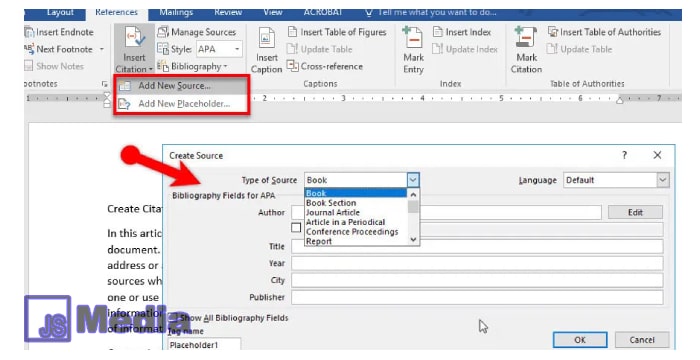
Cara pertama yang akan kita bahas adalah bagaimana cara membuat kutipan itu sendiri. Langkah-langkahnya adalah seperti di bawah ini:
- Pertama tulis kutipan Anda pada dokumen Word.
- Setelahnya Anda bisa meletakkan kursor pada bagian akhir kutipan tersebut.
- Buka tab Reference pada aplikasi Ms. Word.
- Pilih metode referensi yang hendak Anda terapkan dari mulai MLA, APA, ISO 690 dan berbagai jenis metode lainnya.
- Setelahnya Anda bisa memilih menu ‘Insert Citation‘ pada toolbar yang ada di menu Reference.
- Isikan sumber informasi kutipan yang Anda ketikkan sebelumnya.
- Perlu dipahami, tanda * yang ada pada baris isian tersebut adalah standar isian wajib dari metode bibliografi yang diakui saat ini.
- Klik OK.
- Anda bisa mengulang cara di atas untuk memasukkan kutipan yang lainnya.
2. Cara Menyunting Citation
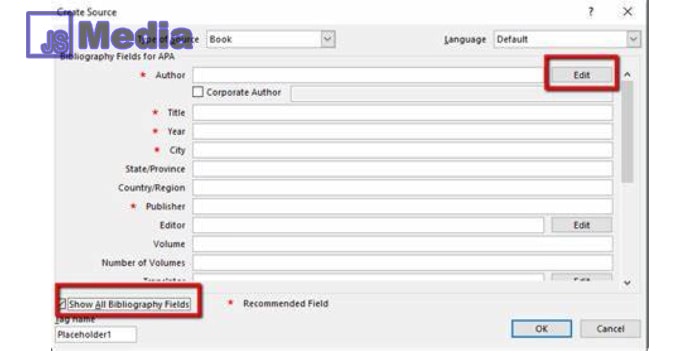
Apakah Anda membuat kesalahan? Atau mungkin Anda ingin merubah kutipan tersebut? Tidak sulit, ikuti langkah-langkahnya di bawah ini:
- Klik sumber kutipan yang sudah Anda buat sebelumnya.
- Akan muncul kotak dialog yang menunjukkan seleksi yang sedang aktif.
- Klik ikon panah ke arah bawah yang tepat berada di samping kanan kotak tersebut.
- Anda bisa langsung memilih menu Edit this citation.
- Klik Edit source setelahnya.
- Atur kembali sumber bibliografi yang sudah Anda masukkan sebelumnya.
Pastikan Anda memasukkan kata-kata secara teliti pada saat membuat kutipan ini. Kutipan harusnya sama persis dengan apa yang tercetak pada buku sumber. Tidak boleh ada perbedaan sama sekali di dalamnya.
Cara Membuat Daftar Pustaka di Word dan Mengeditnya
Membuat daftar pustaka ini bukanlah hal yang sulit. Anda hanya perlu melakukan beberapa langkah sederhana saja untuk menyelesaikannya. Namun, pastikan Anda teliti saat mengetiknya karena daftar pustaka ini sifatnya sangat detail.
1. Cara Membuat Daftar Pustaka
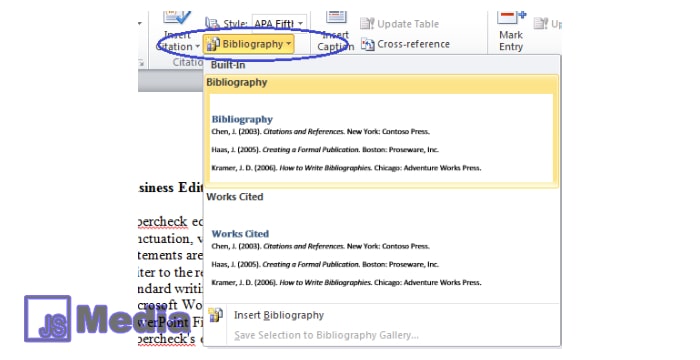
Karena sebelumnya Anda sudah membuat citation atau kutipan, selanjutnya Anda hanya tinggal meneruskan dengan langkah-langkah sederhana saja. Ikuti penjelasannya di bawah ini:
- Buka aplikasi Ms. Word.
- Pilih halaman yang akan Anda gunakan sebagai tempat menyimpan daftar pustaka tersebut.
- Klik menu Reference.
- Pilih opsi “Bibliography”.
- Ada banyak model daftar pustaka yang bisa Anda pilih di dalamnya. Pilih saja salah satu yang paling pas menurut Anda.
- Secara otomatis semua kutipan dan sumber yang sudah Anda masukkan sebelumnya akan masuk juga ke dalam daftar Pustaka otomatis yang Anda buat ini.
Mudah sekali, bukan? Cara ini terbilang sangat efektif untuk membuat daftar pustaka yang lengkap dan memiliki teknik penulisan yang sesuai standar.
Baca Juga: Cara membuat nomor halaman di Word
2. Cara Memperbarui Daftar Pustaka Otomatis
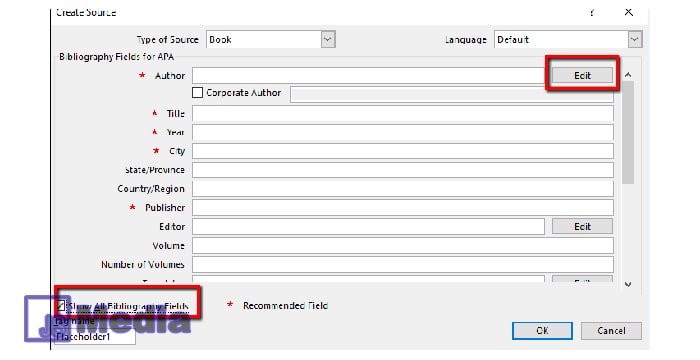
Untuk memperbarui daftar pustaka ini sendiri ada beberapa cara yang bisa Anda lakukan. Bagaimana caranya? Mudah saja, ikuti langkah-langkahnya di bawah ini:
- Klik sumber kutipan yang ada pada dokumen Anda.
- Secara otomatis akan muncul kotak dialog yang memperlihatkan seleksi itu sendiri.
- Anda hanya perlu mengklik tombol panah ke arah bawah yang ada di sebelah kanan kotak tersebut.
- Setelahnya Anda hanya tinggal mengklik menu “Update Citations and Bibliography”.
- Isikan data-data yang Anda perlukan, atau ubah data yang menurut Anda perlu diubah.
- Selesai.
Itulah sederet cara membuat daftar pustaka di word dan citation secara lengkap di Ms. Word. pastikan untuk selalu teliti saat membuatnya agar tidak terjadi kesalahan dalam pengetikan. Jangan lupa juga untuk melakukan langkah di atas secara sistematis.





