JSMedia – Chrome menjadi salah satu browser favorit jutaan pengguna karena langsung terhubung dengan situs google. Meski memiliki banyak kelebihan, terkadang chrome mengalami penurunan kecepatan saat mendownload. Untuk mengatasinya, ada beberapa cara mempercepat download di chrome yang efektif dan mudah.
10 Cara Mempercepat Download di Chrome
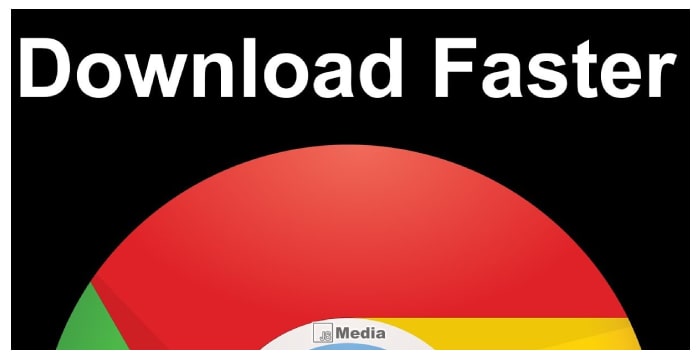
Tidak perlu mengganti browser kalau kecepatan mendownload file dengan chrome mulai melambat. Ketika kondisi ini terjadi, ada beberapa jalan alternatif yang bisa dilakukan agar kinerja chrome lebih maksimal dan proses download lebih cepat, di antaranya :
-
Mengaktifkan Fast Tab
Faktor yang sering membuat aktivitas download melambat adalah karena proses membuka tab yang sangat lama. Untuk mengatasinya, maka beberapa langkah berikut bisa diterapkan demi mempercepat loading chrome saat membuka tab download.
- Masuk ke alamat chrome://flags/.
- Gunakan tombol cepat dengan menekan CTRL + F.
- Pengguna akan langsung di arahkan pada menu untuk mempercepat proses membuka tab.
- Klik enable dan tab chrome bisa dibuka dengan lebih cepat.
-
Mengaktifkan Chrome Preload Pages
Mempercepat download menggunakan browser juga bisa dilakukan dengan mengaktifkan preload pages, adapun langkah-langkahnya adalah :
- Klik tombol yang berisi titik tiga vertikal pada bagian kanan atas browser chrome.
- Klik tab pengaturan atau setelan yang berada pada barisan nomor 3 dari bawah.
- Pilih opsi preload pages for faster browsing and searching lalu aktifkan.
- Setelah diaktifkan, maka proses loading bisa lebih cepat karena langsung berjalan pada latar belakang jendela utama.
-
Mengaktifkan Flash Plugin Click
Chrome juga sering melambat saat download karena banyaknya iklan yang muncul. Ternyata dampak iklan ini juga bisa diatasi dengan menunda munculnya iklan yang sering muncul tiba-tiba saat sedang melakukan proses download. Langkah-langkahnya mengaktifkan fitur ini adalah :
- Klik tanda titik tiga vertikal pada halaman utama browser chrome.
- Klik pengaturan atau settings.
- Pilih opsi Show Advanced Settings dan klik tab Privacy and Security.
- Klik tulisan flash.
- Aktifkan fitur ini dengan mengklik tulisan ask first. Apabila sudah ada tanda warna biru, berarti fitur ini sudah aktif pada chrome yang digunakan.
-
Mengaktifkan Fitur Parallel Downloading
Mengaktifkan fitur ini agak mirip dengan fitur fast tab. Namun ada beberapa perbedaan tahapan yang keduanya sama-sama mempengaruhi kecepatan download. Cara mempercepat download di chrome dengan mengaktifkan fitur parallel ini adalah :
- Klik alamat chrome://flags/ pada alamat pencarian.
- Saat diarahkan pada halaman utamanya, cari kolom pencarian dan ketik parallel downloading.
- Ketika pencarian sudah muncul, atur setelannya dari default menjadi enable.
- Restart google chrome dengan setelan baru ini dengan mengklik tombol relaunch berwarna biru.
- Cobalah untuk mendownload untuk merasakan perubahan kecepatannya.
-
Mengaktifkan Quic Protocol
Fitur ini sengaja disediakan chrome untuk mempercepat koneksi internet menggunakan browser ini. Sayangnya masih banyak yang tidak tahu cara mengaktifkannya. Bagi yang belum pernah mencobanya, ikut langkah-langkah mudah berikut ini.
- Masuk kembali ke alamat chrome://flags/.
- Pada kolom pencarian yang tersedia, ketik perintah QUIC Protocol.
- Ganti default menjadi enable.
-
Mengaktifkan Chrome Prefetech
Kalau proses download masih juga lambat, langkah selanjutnya bisa dengan mengaktifkan fitur Chrome Prefetech yang bisa dicari di pengaturan. Fitur ini mempercepat loading pencarian pada latar belakang halaman utama, sehingga proses download jauh lebih ringan dan cepat. Caranya mengaktifkannya adalah :
- Klik pengaturan chrome yang bisa ditemukan pada tab titik tiga di pojok kanan jendela.
- Pilih pengaturan.
- Aktifkan tulisan use a prediction service to load pages more quickly.
-
Menghapus Extension
Jika semua pengaturan untuk mempercepat chrome sudah dilakukan dan proses download masih saja lama, maka beberapa poin harus dihapus dari browser yang digunakan ini. Salah satunya adalah dengan menghapus extension menggunakan langkah-langkah berikut.
- Klik tab titik tiga vertikal pada chrome.
- Pilih menu more tools yang berada pada deretan keempat dari bawah.
- Selanjutnya klik tulisan extensions.
- Pilih beberapa extension yang dianggap tidak penting dan tidak dibutuhkan, lalu hapus dengan mengklik gambar tong sampah yang berada di sebelahnya.
-
Nonaktifkan Gambar
Gambar yang muncul pada saat browsing juga sering membuat proses loading lama, terlebih jika ukurannya sangat besar. Untuk itulah, langkah menonaktifkan gambar ini juga perlu dilakukan apabila proses download masih lambat.
- Masuk ke menu setting dari chrome.
- Klik tulisan site settings.
- Pilih opsi images.
- Klik tanda biru agar status gambar tidak aktif.
Baca Juga: 5 Cara Mendapatkan Gift Card Google Play Secara Gratis, Phising?
-
Menghapus Riwayat dan Cache
Langkah terakhir untuk mempercepat download yang sudah diketahui secara umum adalah dengan menghapus cache dan history. Caranya sangat mudah, yaitu :
- Tekan tombol CTRL + H secara bersamaan saat membuka jendela chrome.
- Klik opsi clear browsing data.
- Ikuti arahan chrome untuk membantu proses menghapus semua riwayat dan cache yang sudah tidak dibutuhkan.
-
Mengubah Ukuran Chrome
Sebagai tips tambahan kalau langkah terakhir tadi tetap tidak berpengaruh terhadap kecepatan download, cobalah untuk mengubah ukuran chrome. Semakin kecil lebar dan tingginya chrome, semakin cepat juga proses download berjalan. Caranya melakukannya seperti berikut ini.
- Masuk ke alamat chrome://flags.
- Ketik defa pada kolom pencarian yang tersedia.
- Atur height dan width lebih kecil dari aslinya untuk meningkatkan kecepatan download.
Jika beberapa cara mempercepat download di chrome di atas tetap tidak mempengaruhi kecepatan download, periksa kembali koneksi internet yang digunakan. Solusi diatas di di implementasikan terlebih dahulu, kemungkinan terjadi adalah google terus berhenti. Biasanya masalah utama kecepatan download tidak hanya dari sistem chrome, namun juga dari jaringan internet yang digunakan.





