JSMedia – Pernah tak sengaja menghapus file penting di komputer atau laptop? Jangan panik karena cara mengembalikan file yang terhapus di komputer ini ternyata sangat mudah. Anda hanya perlu melakukan beberapa langkah sederhana saja untuk melakukannya.
Cara yang akan kami berikan di sini cukup variatif dari mulai menggunakan fitur yang ada di dalam komputer maupun menggunakan bantuan aplikasi tambahan. Tentu saja Anda bisa menyesuaikannya dengan kebutuhan masing-masing.
4 Cara Mengembalikan File yang Terhapus di Komputer
File yang terhapus ada pada dua kondisi. Yang pertama adalah terhapus secara permanen dan yang kedua adalah terhapus non permanen. Tentu saja cara penanganan terhadap kedua jenis file ini juga sangat berbeda. Mari kita bahas caranya satu-persatu!
1. Mengembalikan File Terhapus dari Recycle Bin
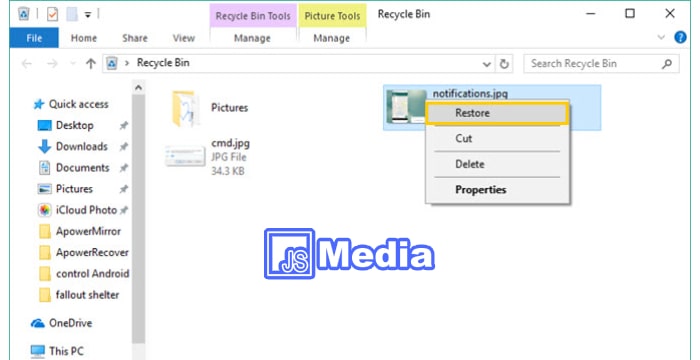
Cara pertama yang akan kami bahas di sini adalah mengembalikan file yang terhapus secara tidak sengaja dari recycle bin. Langsung saja, ini dia panduannya:
- Buka Windows Explorer pada komputer atau laptop Anda.
- Klik folder Recycle Bin. Biasanya ada di posisi paling bawah.
- Di dalamnya akan muncul banyak file yang sudah Anda hapus sebelumnya.
- Klik kanan pada file yang hendak dikembalikan.
- Klik Restore.
- Selesai.
Setelah di restore file tersebut akan kembali ke lokasi awal sebelum Anda menghapusnya. Lakukan ini kepada semua file yang hendak Anda restore.
2. Mengembalikan File Terhapus Menggunakan CMD
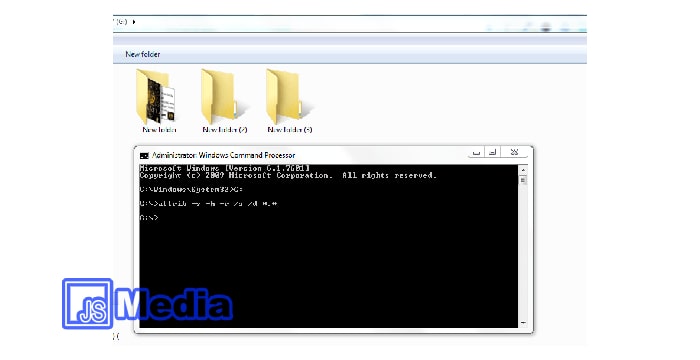
Selain melakukan restore pada file yang ada di recycle bin, cara mengembalikan file yang terhapus di komputer lainnya adalah dengan menggunakan CMD. Caranya juga tidak kalah mudah. Ikuti langkah-langkahnya di bawah ini:
- Klik tombol search pada Windows Anda.
- Ketik CMD.
- Klik kanan pada Command Prompt tersebut.
- Pilih Run as Administrator.
- Setelah terbuka,Anda hanya perlu mengetikkan “chkdsk X: /f” tanpa tanda kutip. Jangan lupa ganti huruf X tersebut dengan nama drive tempat Anda menyimpan file tersebut.
- Anda harus mengetikkan kode “ATTRIB -H -R -S /S /D X:*.*.” masih sama seperti sebelumnya, Anda hanya perlu mengubah simbol X dengan drive tempat file tersebut.
- Proses recovery akan berlangsung setelah ini. Tunggu saja prosesnya sampai selesai.
Setelah ini file yang sebelumnya terhapus dengan tidak sengaja akan secara otomatis muncul kembali pada drive yang sudah Anda recovery.
3. Menggunakan File History
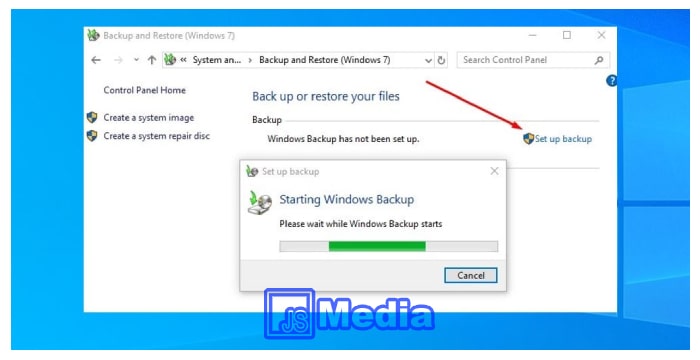
Bagi Anda pengguna Windows 10, Anda juga bisa menggunakan fitur FIle History yang ada di dalamnya. Fitur ini bisa mengembalikan file Anda yang pernah hilang sebelumnya. Fitur ini merupakan pengganti fitur Backup and Restore yang sebelumnya ada pada Windows 7 dan Windows 8.
Namun untuk memastikan fitur ini bekerja, Anda harus memastikan kalau komputer sudah diberikan titik backup and restore sebelumnya. Untuk cara selengkapnya Anda bisa mengikuti panduan di bawah ini:
- Buka menu Setting pada komputer Anda.
- Setelahnya Anda bisa langsung membuka menu backup.
- Klik menu Add a Drive.
- Setelahnya akan muncul banyak partisi hardisk untuk menyimpan backup tersebut. Pilih saja salah satu.
- Jangan lupa centang tombol Automatically backup my files di bagian bawah.
- Setting juga interval backup yang Anda inginkan.
Itu merupakan cara mengaktifkan fitur backup and restore. Untuk mengembalikan file yang pernah terhapus dengan fitur File History, Anda hanya perlu, mengklik tombol search, kemudian ketik File Recovery. Setelahnya Anda hanya perlu menekan tombol Restore yang ada di bagian bawah Windows.
Baca Juga: Merasa Aneh? 2 Cara Mengganti Password Gmail dengan Mudah
4. Menggunakan Software Recuva
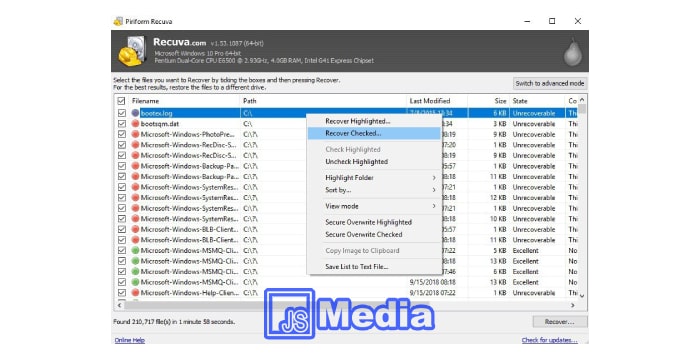
Cara lain yang bisa Anda pilih untuk mengembalikan file yang terhapus dengan tidak sengaja adalah Recuva. Ada yang pernah mendengar aplikasi satu ini? Recuva adalah software file recovery yang banyak digunakan para praktisi IT saat ini.
Sebenarnya aplikasi satu ini adalah aplikasi berbayar, namun Anda masih bisa menggunakan versi gratis dari aplikasi satu ini. Meskipun gratis, fungsinya masih bisa digunakan. Hanya saja jumlah file yang bisa direcovery dibatasi jumlahnya.
Cara mengoperasikan aplikasi satu ini juga sangat mudah. Anda hanya perlu mengikuti langkah-langkah yang akan kami berikan di bawah ini:
- Pertama tama download dan instalkan aplikasi Recuva pada laptop.
- Buka aplikasi, lalu pilih partisi penyimpanan yang hendak Anda recovery datanya.
- Klik tombol scan yang ada di bagian kanan.
- Tunggu hingga aplikasi selesai melakukan proses scanning.
- Setelah selesai akan muncul aplikasi yang sudah Anda hapus sebelumnya.
- Centang check box pada file yang akan direcovery. Kemudian klik opsi recover setelahnya.
- Kalau sudah, secara otomatis file akan dikembalikan ke tempat asalnya.
Tentunya cara mengembalikan file yang terhapus di komputer dengan aplikasi ini sangat mudah untuk dilakukan. Anda hanya perlu memastikan kalau langkah-langkah di atas dilakukan dengan sistematis agar tidak ada kesalahan dalam prosesnya.





