JSMedia – Terdapat cukup banyak piranti lunak yang bisa digunakan untuk melakukan editing video. Salah satunya adalah Final Cut Pro. Bila Anda penasaran dengan tools yang satu ini, maka sangat penting bagi Anda untuk mengetahui Cara Menggunakan Aplikasi Edit Video Final Cut. Meskipun terkesan asing, namun aplikasi ini cukup ramah pengguna.
Final Cut Pro merupakan sebuah perangkat lunak profesional untuk melakukan pengeditan video yang dikembangkan oleh perusahaan Macromedia Inc. Kemudian pengembangannya dilanjutkan oleh perusahaan Apple Inc dan menjadi salah satu piranti lunak yang cukup populer digunakan oleh para pengguna produk Apple.
5 Cara Menggunakan Aplikasi Edit Video Final Cut Pro X Untuk Pemula
Bagi Anda yang ingin mengetahui secara lebih lanjut mengenai aplikasi edit video yang satu ini, berikut adalah beberapa tips yang bisa dilakukan untuk belajar menggunakan aplikasi Final Cut Pro X untuk pemula.
1. Membuat Project Baru Dan Melakukan Import Media
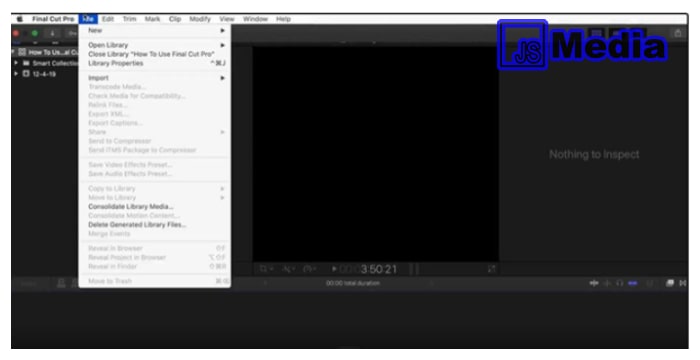
Perlu Anda ketahui bahwa aplikasi Final Pro Cut X ini mengatur seluruh kontennya ke dalam tiga kategori berbeda yakni Libraries (perpustakaan), Events, dan juga Project. Library adalah level tertinggi yang didalamnya memuat events. Kategori events sendiri bisa berisikan media, lagu, gambar, dan bahkan juga project yang merupakan tempat memuat video Anda.
Ketika Anda pertama kali membuka Final Cut Pro X, maka Library dan Events akan terbuat secara otoamtis sehingga Anda hanya perlu membuat Project dan kemudian mengimpor media yang akan di edit. Berikut adalah langkah-langkah untuk membuat Project Baru yang perlu Anda ketahui di Final Cut Pro X.
- Silakan buka aplikasi Final Cut Pro X yang Anda miliki.
- Setelah terbuka, maka pada bagian menu bar atas silakan Anda bisa pilih menu File kemudian New dan silakan pilih Project. Kemudian silakan beri nama pada project tersebut dan pilih tap Use Automatic Settings.
- Lalu untuk melakukan impor media, silahkan Anda klik kembali pada menu File kemudian Import dan pilih Media. Kemudian akan muncul pop up Media Import dan silahkan Anda bisa memilih video mana saja yang akan diimpor untuk dilakukan pengeditan.
- Setelah Anda memilih seluruh media yang akan digunakan, silakan pilih tab Impor Selected dan kemudian tutup jendela Media Import
2. Menambahkan Klip Terpangkas Pada Timeline Video
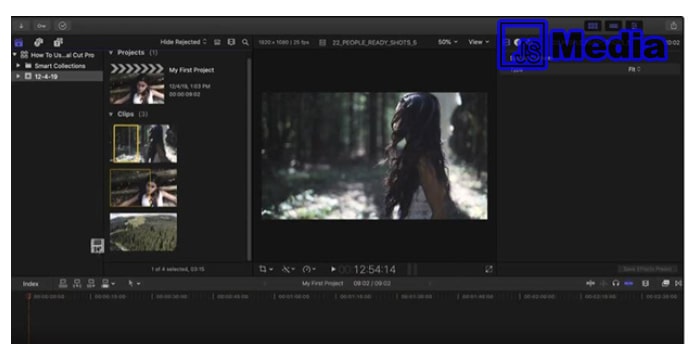
Cara Menggunakan Aplikasi Edit Video Final Cut Pro X untuk pemula yang perlu Anda ketahui selanjutnya adalah cara menambahkan klip terpangkas pada timeline video. Ketika Anda sudah berhasil melakukan import media yang akan diedit, maka kumpulan klip video tersebut akan tampil pada bagian lembaran project Anda.
Untuk menambahkan video tersebut pada timeline editor, silakan Anda bisa menyeret video tersebut ke kolom Timeline yang berada di bagian bawah editor video. Anda bisa mengatur kumpulan video di timeline ini sesuai selera. Untuk melihat Preview dari editan ini, Anda bisa melihatnya pada bagian Viewer.
3. Cara Menggunakan Aplikasi Edit Video Final Cut Pro X Untuk Menambahkan Teks Dan Judul
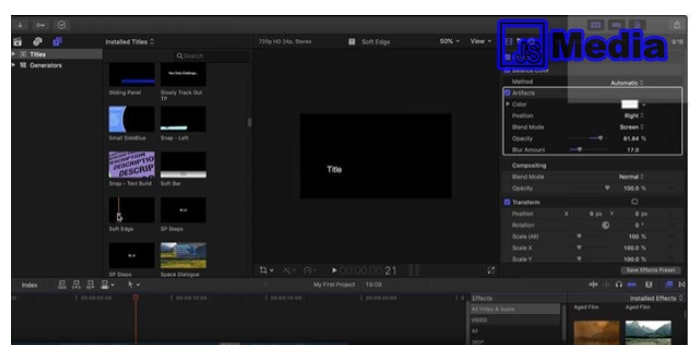
Ketika menggunakan aplikasi edit video yang satu ini, Anda juga menambahkan teks dan judul pada video yang sedang Anda edit. Berikut adalah beberapa langkah mudah yang bisa Anda lakukan.
- Di atas bagian kolom Browser aplikasi, silakan Anda bisa klik bagian Title and Generators sidebar.
- Kemudian Anda bisa memilih menu Title sesuai dengan bentuk yang Anda suka kemudian silakan menyeretnya ke bagian Timeline.
- Untuk melihat Preview silakan Anda bisa tekan Playhead. Untuk mengganti teks sesuai dengan yang diinginkan, silakan Anda lakukan double klik pada terlebih dahulu kemudian silakan bisa melakukan pengeditan sesuai dengan selera Anda.
4. Menambahkan Transisi Video
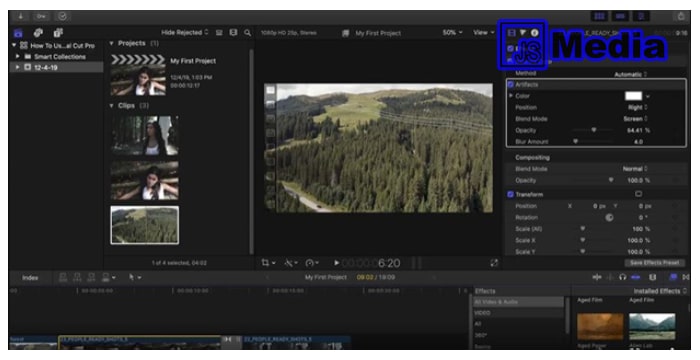
Melakukan editing video pada umumnya tidak bisa lepas dari efek transisi. Berikut adalah Cara Menggunakan Aplikasi Edit Video Final Cut untuk menambahkan transisi pada video Anda.
- Silakan Anda bisa membuka Browser Transitions dengan cara melakukan klik pada ikonnya. Kemudian Anda bisa memilih jenis transisi yang sesuai dan menyeretnya diantara dua buah klip untuk menambahkan transisi tersebut pada video Anda.
Baca Juga: Cara Menggunakan Aplikasi Edit Video Sony Vegas Pro
5. Menambahkan Efek Pada Final Cut Pro X
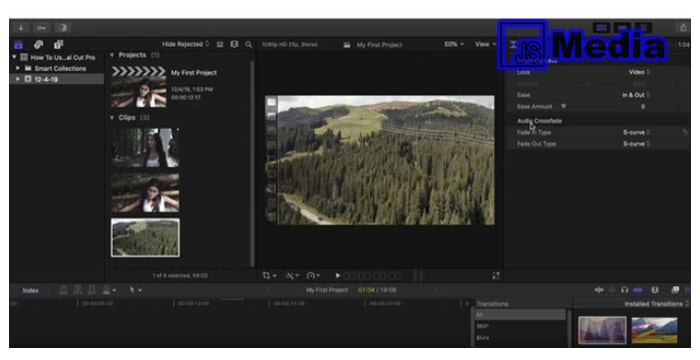
Setelah berhasil menyusun timeline dan juga transisinya, tips penting dalam editing video adalah menambahkan efek-efek tertentu agar video menjadi lebih menarik. Berikut adalah beberapa langkah mudahnya.
- Silakan Anda bisa klik pada bagian Effects Browser. Kemudian silakan mencari jenis efek yang Anda suka untuk editing video Anda.
- Kemudian Anda bisa menyeret efek tersebut pada bagian klip video yang ingin Anda kenakan efek.
- Lalu pada bagian disebelah ikon Effect Browser silakan pilih efek dan seret ke bagian diantara dua klip untuk menambahkan efek animasi diantara keduanya. Jika Anda ingin melakukan custom, silakan klik pada bagian Inspector untuk membuat pengaturan yang sesuai dengan kebutuhan.
Demikianlah beberapa Cara Menggunakan Aplikasi Edit Video Final Cut Pro X yang perlu diperhatikan oleh para pemula. Kini dengan beberapa tips di atas, Anda tidak perlu bingung lagi mengenai cara kerja edit video menggunakan Final Cut.





