JakartaStudio.com – Fungsi satu ini memang seringkali dibutuhkan oleh banyak kalangan mulai dari tenaga pendidik, pelajar hingga mereka yang bekerja sebagai pengolah data. Cara membuat grafik di Excel menjadi kemampuan cukup basic bagi siapa saja untuk menguasai dunia Microsoft Excel satu ini.
Cara Membuat Grafik di Excel Berbentuk Batang
Grafik yang dibuat dari data di dalam kolom menjadi salah satu jenis paling umum digunakan ketika seseorang melakukan representasi. Biasanya hal seperti ini diaplikasikan pada penjualan jenis barang, rata-rata tinggi badan hingga voting suatu pemilihan. Adapun cara membuatnya ialah sebagai berikut:
1. Siapkan data yang akan dibuat grafik
2. Buat data sesuai kebutuhan
3. Blok pada kolom data seluruhnya
4. Selanjutnya, klik tab Insert
5. Pilih pada menu Recommended Carts
6. Tunggu sampai muncul jendela Insert Cart
7. Klik pada menu All Charts
8. Klik Column sesuai kebutuhan grafik
9. Pilih jenis column yang diinginkan
10. Geserlah grafik sesuai area yang diinginkan
11. Klik pada area bertuliskan Chart Title
12. Beri nama sesuai kebutuhan grafik
13. Geser ke tengah agar lebih rapi
14. Lakukan formatting charts manual
15. Gunakan fitur ini untuk kustomisasi grafik
16. Perhatikan pada jendela sebelah kanan
17. Klik Fill & Line untuk mengatur warna dan garis
18. Klik Effects untuk memberi efek visual
19. Klik Size Properties untuk mengatur ukuran elemen
20. Grafik sederhana berhasil Anda buat
Cara Mendesain Grafik Agar Terlihat Profesional dan Menarik
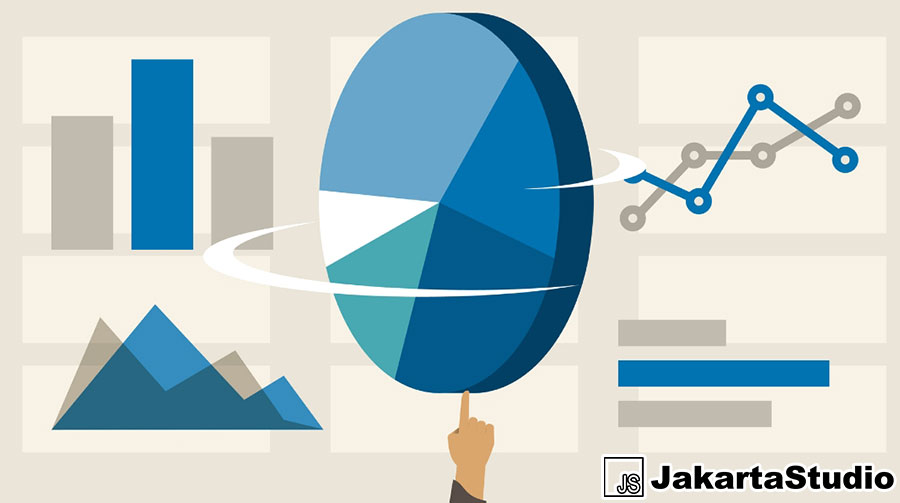
Bagi Anda yang akan menggunakan grafik ini untuk kebutuhan presentasi, maka wajib hukumnya untuk melakukan desain ulang agar tampilannya terlihat profesional dan menarik. Hal ini dapat dilakukan dengan memanfaatkan tab design. Adapun langkah-langkahnya adalah sebagai berikut:
1. Klik pada grafik yang sudah dibuat
2. Klik pada tab design di bagian atas
3. Gunakan lima fitur yang ada
4. Pertama, klik pada Chart Layout
5. Klik menu ini jika ingin menambah/ menghilangkan elemen
6. Misalnya jika ingin menambah elemen manual
7. Klik pada menu Add Chart Manual
8. Kedua, klik pada Chart Style
9. Klik menu ini untuk mengubah style grafik
10. Klik area change color untuk mengubah warna
11. Ketiga, klik pada Data
12. Klik Switch Row/ Column untuk mengubah pengelompokan
13. Misalnya ingin mengelompokkan grafik menurut kolom
14. Klik pada menu Switch Column
15. Klik pada Select Data untuk memilih baris dan kolom
16. Keempat, klik pada Change Chart Type
17. Pilih menu ini untuk mengganti jenis grafik
18. Kelima, klik pada Move Chart
19. Klik menu ini untuk memindahkan sheet
20. Pilih kolom new sheet untuk memindahkan sheet khusus
21. Pilih menu Object in untuk memindahkan sheet
Tidak hanya menggunakan tab design saja, kustomisasi grafik yang sedang Anda buat juga bisa dilakukan dengan memanfaatkan adanya berbagai pilihan di tab format. Fungsinya pun sama yakni untuk melakukan formatting dan editing. Berikut cara-cara penggunaannya:
1. Klik format selection untuk memformat menurut sorotan elemen
2. Klik insert shape untuk menambah objek
3. Klik shape style untuk mengubah objek shape
4. Klik WordArt style untuk menambah efek wordart
5. Klik arrange untuk mengatur objek dan grafik
6. Klik size untuk mengubah ukuran grafik
7. Klik chart elements untuk menambah elemen grafik
8. Cobalah menu lainnya untuk kustomisasi grafik
Cara membuat grafik di Excel perlu Anda ketahui karena kemampuan dalam hal ini sangat berguna untuk berbagai hal. Terutama jika berkecimpung di bidang pengolahan data maka fungsi basic di Microsoft Excel ini tentu akan menjadi keahlian wajib untuk dipenuhi.





