JSMedia – Anda dapat mengembalikan file yang terhapus di Google Drive, asalkan memenuhi syarat dan ketentuan sebagai pemilik file tersebut. Tidak hanya file penting saja, namun cara mengembalikan foto yang terhapus di Google Drive juga bisa Anda lakukan dengan mudah.
Langkah untuk memulihkan seluruh file memang bisa dilakukan dengan beberapa langkah. Anda bisa mencoba salah satu dari sekian banyak cara yang ada di bawah ini.
3 Cara Mengembalikan Foto yang Terhapus di Google Drive
Foto hilang atau secara tidak sengaja terhapus memang sangatlah menyebalkan bukan? Namun Anda tidak perlu khawatir, karena masih ada untuk mengembalikannya melalui proses yang sangat sederhana. Ada banyak cara yang bisa dilakukan, dan Anda bisa menentukan sendiri cara yang paling efektif.
Selain dapat mengembalikan foto yang terhapus, Anda pun juga dapat mengembalikan file lain yang dianggap penting, namun tiba-tiba file tersebut hilang. Baik itu karena terhapus atau hilang akibat sistem yang error. Untuk cara yang bisa Anda ikuti yaitu seperti berikut.
1. Menggunakan Bantuan Konsol Admin G-Suite
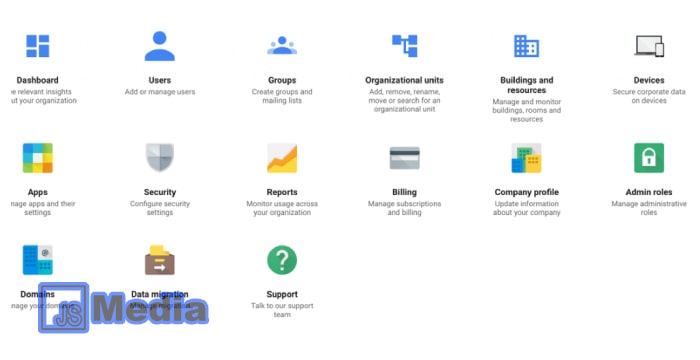
Cara pertama ini bisa Anda lakukan jika menggunakan Google Drive dan akun G-Suite. Untuk akun G-Suite yaitu akun yang digunakan melalui sekolah, perusahaan, maupun grup yang lainnya. Untuk itu pengguna bisa menggunakan konsol admin G-Suite supaya ya bisa memulihkan file yang telah terhapus.
Namun untuk syarat penggunaan G-Suite ini bisa dilakukan, asalkan foto atau file yang terhapus tidak lebih dari 25 hari. Untuk layanan ini hanya berlaku pada akun Drive tim dan akun Google Drive secara individual pemilik file atau foto tersebut.
Cara mengembalikan foto yang terhapus di Google Drive melalui admin G-Suite yaitu seperti berikut:
- Silahkan masuk ke Google admin konsol.
- Kemudian temukan ikon dari pengguna.
- Setelah itu klik ikon tersebut.
- Identifikasi nama pengguna dari file atau foto yang ingin dipulihkan.
- Setelah itu klik ikon elipsis. Letaknya ada di bagian paling kanan.
- Langkah berikutnya pilih opsi Restore Data yang ada pada menu pop up.
- Berikutnya sebutkan rentang tanggal yang dibutuhkan.
- Setelah itu pilih Drive yang ada di bawah tab application
- Langkah terakhir klik Restore.
Baca Juga: Cara Logout Akun Gmail Di Android Kamu
2. Melalui Google Drive Trash
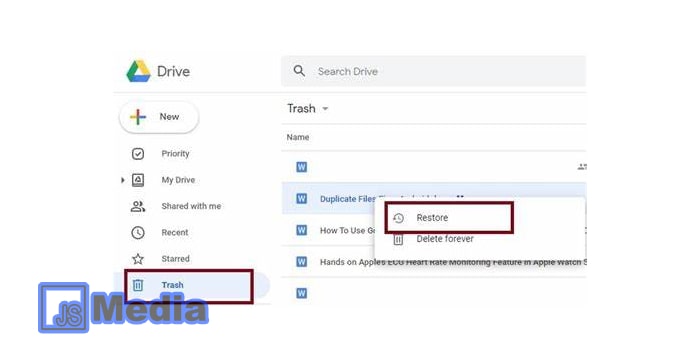
Anda bisa saja menggunakan cara ini untuk mengembalikan foto di Google Drive. Namun ketika ingin menggunakan cara ini secara otomatis Anda akan menghapus folder atau file dari Google Drive. Secara otomatis juga file atau foto tersebut akan dipindahkan kebagian keranjang sampah.
Agar bisa memulihkan file dari sampah, maka Anda harus melakukan cara berikut:
- Buka Google Drive terlebih dahulu, bisa melalui situs web-nya atau melalui aplikasi secara langsung.
- Kemudian temukan ikon trash di bagian kiri Anda.
- Kemudian klik ikon tersebut.
- Silahkan identifikasi file yang Anda cari.
- Setelah itu klik Restore From Trash yang ada di sebelah sudut kanan layar atas.
- Bisa juga dengan membuka menu konteks dengan cara mengklik tombol mouse kanan.
- Setelah itu pilih opsi Restore.
- Perlu diketahui bahwa pengguna dari Google Drive hanya bisa memulihkan file dari sampah selama 30 hari setelah dari tanggal penghapusan foto. Kemudian file akan dihapus secara otomatis dari server dan hal ini tanpa memberitahukan kepada pengguna lebih lanjut.
3. Melalui PC

Cara lain yang bisa dilakukan untuk mengembalikan foto yang terhapus dari Google Drive yaitu dengan bantuan PC. Untuk caranya silahkan mengikuti step-by-step berikut ini:
- Unduh dan jalankan program pemulihan data Aiseesoft melalui link berikut https://id.ios-data-recovery.com/free-data-recovery-software/.
- Setelah itu pergilah ke Panel Program.
- Pilih Disk sesuai yang Anda gunakan untuk melakukan penyimpanan file yang diunggah ke bagian Google Drive.
- Setelah itu klik Pindai.
- Di akhir proses pemindahan, Anda bisa memilih serta melihat pratinjau seluruh file yang terhapus sebelum Anda mengklik tombol pulihkan.
- Apabila Anda tidak menemukan file sesuai yang diinginkan, maka bisa melakukan deep scan maupun memilih disk yang lain. Tujuannya agar proses memindai lebih memaksimalkan peluang Anda dalam memulihkan foto dari Google Drive.
Jika Anda sudah mengetahui cara mengembalikan foto yang terhapus di Google Drive, tentunya tidak perlu merasa khawatir lagi jika file atau foto yang penting terhapus. Proses yang dilakukan memang susah-susah gampang. Untuk itu dari ketiga cara di atas bisa Anda pilih salah satu yang paling efektif.





