JSMedia – Apa Anda pernah mendengar aplikasi davinci resolve sebelumnya ? atau memang Anda sering menggunakannya untuk mengedit video yang telah Anda buat ? Khusus bagi Anda yang belum paham mengenai cara menggunakan aplikasi edit video Davinci Resolve ini. Kami berikan sedikit panduannya.
Aplikasi edit Davinci Resolve sendiri merupakan aplikasi pengeditan video non linear serta koreksi warna, yang dirancang untuk windows maCOS dan juga Linux. Pada awalnya, Davinci Resolve dikembangkan oleh Davinci System pada tahun 2004. Sebelum akhirnya diambil alih oleh Blackmagic Design, di tahun 2009.
Aplikasi Edit Video Davinci Resolve dan Cara Menggunakannya
Seperti yang telah dijelaskan di dalam meta deskripsi, bahwa aplikasi edit video Davinci Resolve memungkinkan Anda untuk mengedit video. Termasuk didalamnya memfilter video, mengoreksi warna, memberi judul video dan sebagainya.
Namun meskipun cara mendapatkan aplikasi ini cukup mudah. Yaitu dengan mengunduhnya secara langsung. Namun kebanyakan orang, masih belum paham bagaimana cara menggunakan aplikasi edit video ini.
Agar bisa menambah pengetahuan Anda mengenai pengeditan video dengan aplikasi ini. Kami akan berikan sedikit langkah-langkahnya. Namun dalam kesempatan kali ini, kami hanya akan membahas cara menggunakan aplikasi edit video dengan menggunakan Davinci Resolve 16. Adapun caranya yaitu sebagai berikut,
1.Unduh Aplikasi Edit Video Davinci Resolve
Anda bisa mengunduhnya di google play store. Caranya cukup mudah, Anda tinggal masuk ke google playstore, lalu masuk ke kolom aplikasi. Dan dilanjutkan dengan mengetik Davinci Resolve di kolom pencarian. Maka tak berapa lama, aplikasi ini akan muncul di monitor PC Anda. Langkah selanjutnya, yaitu,Anda tinggal mengunduhnya.
Namun jika Anda tidak menemukan aplikasi ini di google playstore. Maka Anda bisa langsung ke website Black Magic Design, sebagai pengembang aplikasi edit video ini. Adapun laman yang bisa Anda kunjungi yaitu di https://www.blackmagicdesign/products/davinciresolve.
2. Mengekstrak Aplikasi
Biasanya, aplikasi edit video yang telah diunduh tersebut belum bisa dibuka. Maka dari itu, Anda bisa mengekstraknya ( zip ) terlebih dahulu. Caranya yaitu dengan mengklik kanan pada ikon file, kemudian dilanjutkan dengan mengklik opsi “ extract here “.
3. Menginstal File Baru
Setelah Anda telah menemukan file yang baru ( yang telah diekstrak ) tersebut. Adapun tanda yang biasanya muncul di monitor berupa logo ikon Davinci Resolve. Jika ternyata, Anda sudah melihat tampilan seperti itu, maka Anda tinggal mengklik kanan logo tersebut. Kemudian klik menu “ run as administrator “. Dan dilanjutkan dengan mengikuti beberapa panduan untuk menginstal file pada Davinci Resolve tersebut.
4. Membuka Aplikasi Edit Video Davinci Resolve
Setelah Anda berhasil aplikasi serta mengekstraknya, maka Anda kini bisa membuka aplikasi edit video tersebut. Namun ada beberapa langkah yang harus Anda lakukan terlebih dahulu, sebelum Anda memulai pengeditan terlebih dahulu. Diantaranya :
- Buka aplikasi yang terlihat di monitor PC.
- Klik ikon tersebut sebanyak 2 kali.
- Setelah mengklik ikon, maka akan muncul sebuah tampilan di monitor. Yang salah satunya muncul sebuah menu dengan tulisan “ untitled project “. Anda bisa mengklik menu tersebut sebanyak 2 kali.
5. Mengenal Tab Yang Ada Di Aplikasi
Setelah aplikasi edit video Davinci Resolve sudah bisa digunakan. Maka, Anda bisa langsung menggunakannya untuk pengeditan video. Namun ada yang harus dipahami terlebih dahulu mengenai aplikasi ini.
Diantaranya bahwa aplikasi edit video Davinci Resolve ini memiliki 4 tab, yang terdiri dari :
- Media pool, yaitu papan dari bahan video yang diedit.
- Timeline Zoom, untuk melihat keseluruhan chip yang dimiliki. Serta,
- Timeline zoom in, yaitu berfungsi untuk melihat timeline dengan lebih detail.
6. Memasukkan Video Mentah
Setelah mengetahui beberapa tab yang ada pada aplikasi edit video ini, maka Anda bisa langsung memasukkan video mentah yang akan anda edit. Adapun caranya yaitu,
- Klik file yang berupa video mentah.
- Lanjutkan dengan mengklik menu “ import file “.
- Setelah mengklik menu tersebut, Anda bisa melanjutkan dengan mengklik menu “ import media “.
Selain dengan cara diatas, Anda bisa langsung mengimport file dengan cara menekan tombol ctrl+l, pada keyboard yang ada pada PC Anda.
7. Membuat Timeline Yang Baru
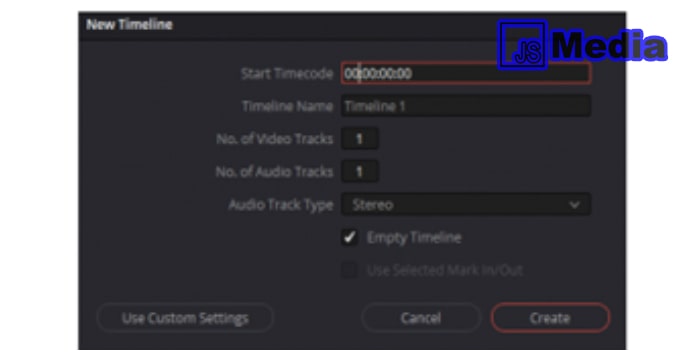
Video biasa tentunya dimulai dari detik 0. Namun berbeda halnya dengan yang ada di aplikasi edit video Davinci Resolve ini. Dimana video yang terlihat justru dimulai dari detik ke-1. Jika ternyata, Anda menginginkan video bisa diambil dari detik 0.
Maka solusinya yaitu dengan mengubah detik 1 pada aplikasi Davinci Resolve, menjadi detik 0. Adapun caranya yaitu dengan mengetik ctrl+N, dan kemudian ubah detik 1 menjadi detik 0. Sehingga Anda bisa melihat seluruh tampilan pada video secara keseluruhan. Karena detik 1 yang ada pada aplikasi tersebut, telah berubah menjadi detik 0.
8. Memasukkan Video Dari Tab Media Pool Ke Tab Timeline Serta melakukan Cutting Video
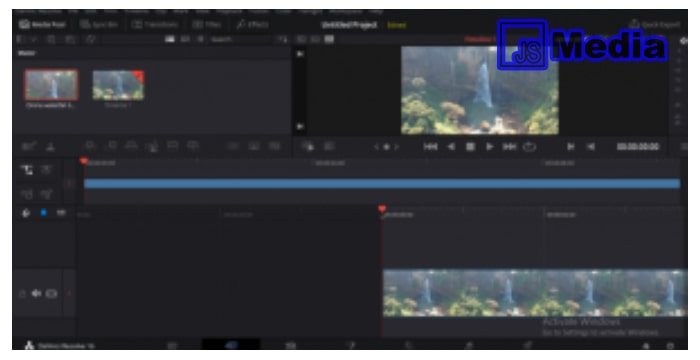
Cara memasukkan video dari media pool ke tab timeline ini, bisa dilakukan dengan cara menggesernya. Namun untuk melakukan cutting video yaitu dengan cara mengklik simbol gunting yang ada di bagian kiri atas. Tepatnya yang berada di bawah tab media pool.
Jika Anda sudah mengklik simbol gunting tersebut. Anda bisa langsung memilih bagian mana yang ada pada video, yang nantinya akan dibuang. Anda bisa memilih dan membatasi bagian yang akan dibuang serta bagian yang masih ingin tetap ada, dengan menggunakan kursor. Baru setelah dirasa, Anda selesai memilih bagian yang akan di cutting tersebut. Anda bisa langsung mengklik menu “ delete “.
Nah, demikianlah cara menggunakan aplikasi edit video Davinci Resolve. Terutama mengenai pemotongan ( cutting ) video yang dirasa tidak dibutuhkan. Sebenarnya, masih ada beberapa cara untuk melakukan pengeditan dengan aplikasi ini. Namun, karena waktunya yang terbatas, maka ada baiknya kami membahasnya di lain waktu.





